In diesem Kapitel zeigen wir Ihnen die wichtigsten Funktionen, die Sie direkt per Maus auf Ihrer Terminkalender-Oberfläche durch führen können, wie z.B.
FlowFact beinhaltet ein sehr leistungsfähiges Kalendersystem. Die Oberfläche des Kalenders dient nicht nur der übersichtlichen Termin-Anzeige von Terminen, sondern kann auch zum Ändern, Verschieben und zur Neuanlage von Terminen verwendet werden. Termine werden als Aktivitäten gespeichert.
Mit der linken Maustaste
auf die Terminzelle klicken, die
dem Terminbeginn entspricht:
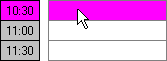
Sie können auch, sollte sonst kein Platz zum Markieren vorhanden sein,
mit Ihrer Markierung innerhalb der jeweiligen Zeitleiste
beginnen:
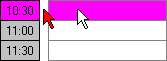
Achten Sie auf die Markierungen im Tagesregister
und im Uhrzeitraster


und prüfen Sie, ob diese in den gewünschten Zeitraum fallen.
Halten Sie nun Ihre Maustaste
gedrückt, während Sie Ihre Maus so lange nach unten bewegen, bis Sie das
Terminende erreicht haben:
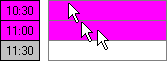
Soll der Termin über Tage hinweg gehen, so ziehen Sie Ihre Maus (bei
gedrückter Taste!) nach rechts zum jeweiligen Tag bis zur jeweiligen Zeit:
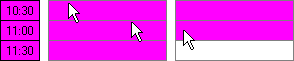
Stimmt Ihre Markierung?
Wenn ja, können Sie Ihre Maustaste los lassen (die Markierung bleibt so
lange erhalten, bis Sie wieder mit der linken Maustaste klicken). Jetzt
sollten Sie Ihren ersten Termin speichern. Klicken Sie dazu mit der rechten
Maustaste innerhalb Ihrer Markierung. Es öffnet sich das Kalender Popup-Menü.
Klicken Sie dort auf den Eintrag Neu...:
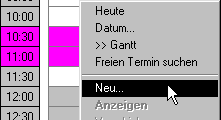
FlowFact verzweigt nun
in das Fenster Aktivitäten und legt
dort eine neue Aktivität an:
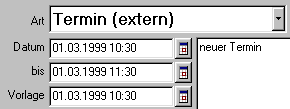
Wie Sie sehen, ist das Datum für Terminbeginn und -Ende bereits eingetragen.
Selbstverständlich können Sie jetzt bzw. jederzeit diese Vorbelegungen
ändern: z.B. eine Notiz eingeben, einen weiteren Teilnehmer (Benutzer-Merkmal)
auswählen usw.
Sobald Sie den Kalender
durch Klick auf  wieder aktivieren, sollte Ihr neuer Termin
sofort sichtbar sein, wie z.B.:
wieder aktivieren, sollte Ihr neuer Termin
sofort sichtbar sein, wie z.B.:
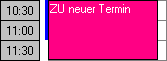
Selbstverständlich können Sie jederzeit vom Kalender aus wieder in das Fenster Aktivitäten zurück verzweigen (um z.B. die Termindaten zu ändern oder zu löschen). Klicken Sie dazu die Zelle des jeweiligen Termins doppelt an (Doppelklick).
Tages-Termine sind Termin-Aktivitäten, die über ein Von- und Bis-Datum verfügen, jedoch jeweils ohne Angabe einer Uhrzeit. Es handelt sich also um Termine bzw. Ereignisse, die sich mindestens über einen Tag erstrecken, wie z.B. Feiertage,Urlaub, Messe-Besuche etc.
Mit der linken Maustaste
auf in den Tagestermin-Bereich
des ersten Tages klicken und bei gedrückt
gehaltener Maustaste nach Rechts ziehen...
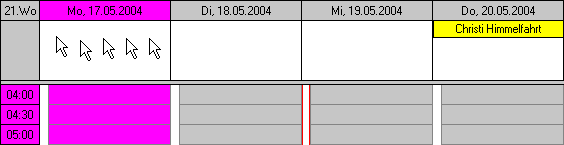
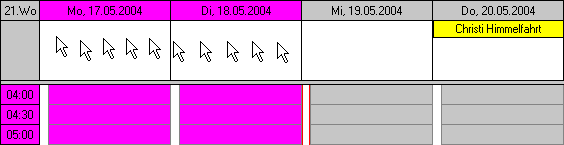
Ziehen Sie Ihre Maus so
weit nach Rechts, bis der letzte Tag des gewünschten Zeitraums erreicht
ist. Lassen Sie dabei die Maus wieder los und klicken Sie innerhalb der
Zeitraummarkierung mit der rechten Maustaste, um das Einblendmenü zu öffnen.
Wählen Sie dort (wie gewohnt) den Eintrag Neu...
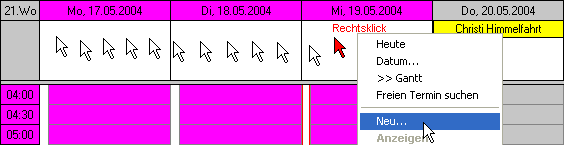
Das Fenster Aktivitäten wird automatisch geöffnet, der
Tagestermin (keine Uhrzeit) ist eingetragen:
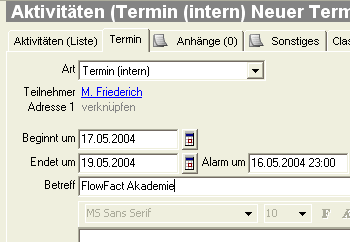
Jetzt können Sie noch Änderungen bzw. Ergänzungen (z.B. anderer Betreff, Notizen,
anderer Alarm) durchführen.
Öffnen Sie zur Kontrolle
wieder Ihren Kalender, z.B. durch Klick auf den Kalender-Eintrag im Navigator:
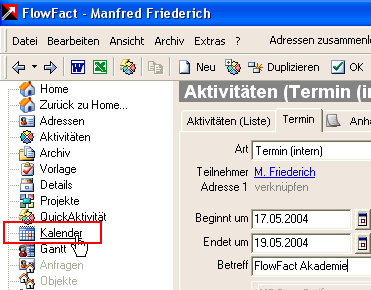
Im Kalender wird der Tages-Termin
z.B. so angezeigt:
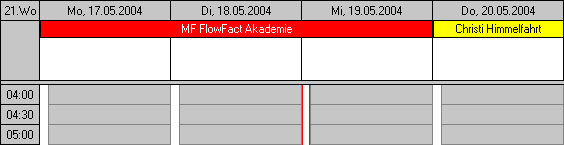
Wollen Sie weitere Änderungen
zu diesem Termin durchführen, so führen Sie einfach einen Doppelklick
in der Termin-Zelle aus oder gehen wie folgt vor:
a) Termin mit der linken Maustaste auswählen
b) Rechtsklick innerhalb der ausgewählten bzw. markierten Terminzelle
c) Auswahl des Menü-Eintrags Anzeigen:
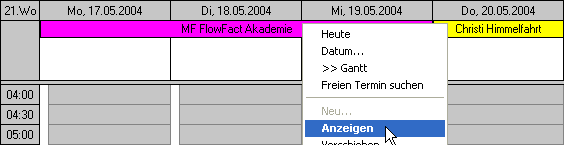
Die Termindauer (Beginn
und Ende) bestehender Termine können Sie in der Zeitleiste
mit der Maus auf einfache Weise ändern. Führen Sie dazu den Mauszeiger
an das obere oder untere Ende des Zeitbalkens,
so dass er diese Form annimmt:
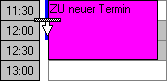
Halten Sie jetzt Ihre Maustaste
gedrückt und bewegen Sie Ihre Maus nach oben bzw. unten (gem. unserem
Beispiel). Den Zeitbalken können Sie jetzt mit einem Slider vergleichen.
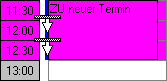
Bewegen Sie Ihre Maus (Taste
immer noch gedrückt) bis zur gewünschten Endzeit (gem. unserem Beispiel
13:00 Uhr) und lassen Sie die Maustaste dann los.
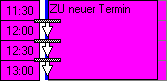
FlowFact bestätigt wieder Ihre Änderung und gibt Gelegenheit die Terminverlängerung
abzubrechen. Selbstverständlich prüft FlowFact auch hier, ob sich auf
Grund Ihrer Änderung evtl. Terminüberschneidungen ergeben.
Klicken Sie in die Zelle
des gewünschten Termins. Sobald Sie Ihre Maus bei gedrückt gehaltener
Taste bewegen, ändert sich der Mauszeiger:
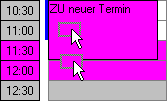
Ziehen Sie jetzt Ihre Maus
(die Maustaste immer noch dabei drücken) in die gewünschte Richtung:
 nach oben: die Anfangszeit wird zurück verlegt
nach oben: die Anfangszeit wird zurück verlegt
 nach unten: die Anfangszeit wird vor verlegt
nach unten: die Anfangszeit wird vor verlegt
 nach links: die Anfangszeit wir tageweise zurück verlegt
nach links: die Anfangszeit wir tageweise zurück verlegt
 nach rechts: die Anfangszeit wird tageweise vor verlegt.
nach rechts: die Anfangszeit wird tageweise vor verlegt.
Das folgende Beispiel verlegt die Anfangszeit von 10:30 Uhr auf 12:00
Uhr:
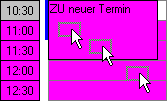
Lassen Sie die Maustaste auf der gewünschten Zelle los. FlowFact bestätigt
die Änderung und gibt Ihnen Gelegenheit die Terminverschiebung abzubrechen.
Auch Terminüberschneidungen werden automatisch gemeldet.