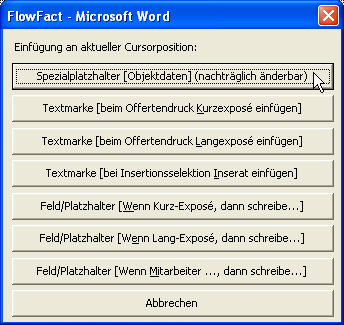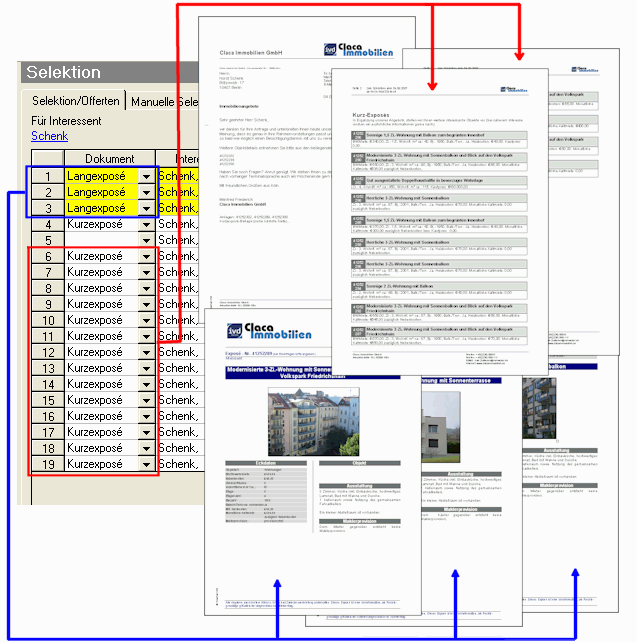
Diese Seite besteht aus den folgenden Abschnitten:
Mit FlowFact sind Sie in der Lage, sehr aufwändig gestaltete Exposés und Anschreiben mit Hilfe von MS Word zu realisieren. Einige Mustervorlagen sind bereits in der Grundausstattung von FlowFact enthalten. Selbstverständlich sind auch individuelle Anpassungen unter Berücksichtigung Ihres bestehenden Corporate Identitys möglich. Über die FlowFact Homepage (Bereich Immobilien / Preise und Zusatzmodule) können Sie sich verschiedene Musterdokumente ansehen.
Damit Sie Offerten erstellen können, müssen die eingegebenen Objekte bereits über Exposés verfügen. Eine Beschreibung zur Erstellung von Exposés finden Sie weiter oben in diesem Dokument. Auch das Beischreiben muss als Vorlage existieren. Selbstverständlich können Sie dazu die enthaltenen Mustervorlagen verwenden. Dank bereits integrierter Platzhalter erhalten die Dokumente durch automatisches Einfügen Ihrer Firmendaten und Ihres Firmenlogos dennoch ein individuelles Gesicht.
Wie Sie bereits bei der vorangegangenen Anleitung zur Selektion sehen konnten, unterscheidet FlowFact zwischen Lang- und Kurzexposé. Das Kurzexposé sollte als Teil einer Liste verstanden werden, die zusätzlich aus den Objekten zusammengestellt wird, deren Bewertungszahl (gem. Grundeinstellung) zwischen 70 und 89 liegt. Es handelt sich also um Objekte, die lt. Interessentendaten weniger interessant sind, aber dennoch dem Interessenten nicht vorenthalten werden sollten. Ab einer Bewertung von 70 Punkten wird (gem. Grundeinstellung) ein Langexposé von FlowFact vorgeschlagen.
Das folgende Beispiel zeigt die Entstehung einer Offerte, ausgehend von der Selektionsliste mit drei Langexposé- und 14 Kurzexposé-Einträgen. Dementsprechend besteht die Offerte aus Beischreiben mit 3 Langexposés und einer Liste mit 14 Objekten:
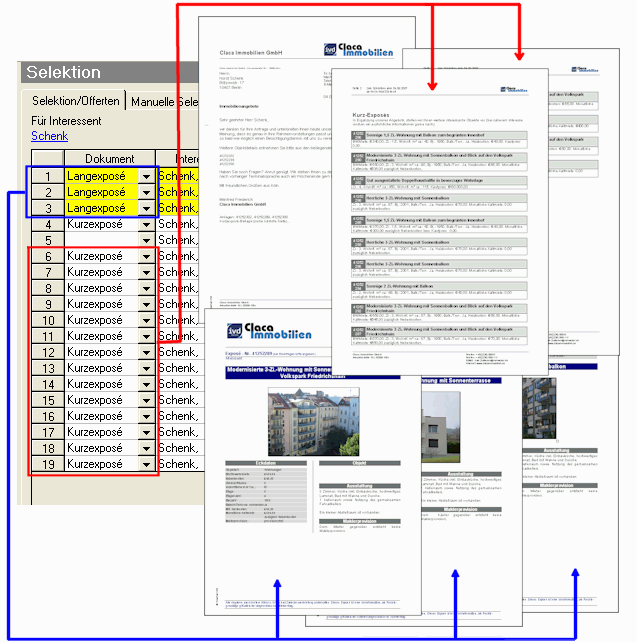
Um überhaupt Offerten erstellen zu können, müssen selbstverständlich zuerst die dazu notwendigen Daten vorhanden sein. Dabei müssen folgende Voraussetzungen erfüllt sein:
Die Offertenerstellung setzt eine Selektion voraus. Um selektieren zu können, müssen zunächst die Selektionskriterien eingegeben werden. Geben Sie dazu am besten zuerst die Adresse des Interessenten ein, verzweigen von dort in das Anfragefenster. Machen Sie dort möglichst von der Eingabehilfe Gebrauch und füllen Sie anschließend die einzelnen Feldarten je nach den Wünschen des Interessenten aus.
Das Gegenstück zu den Anfragen, sind die Objekte. Nach der Eingabe der Objektanbieter-Adresse verzweigen Sie in das Objektfenster, um dort (wie bei den Anfragen) am besten über die Eingabehilfe die objektspezifischen Feldarten einzugeben. Bei den Feldarten handelt es sich überwiegend um Selektionskriterien, die beim Selektionslauf mit den Feldarten (Selektionskriterien) des Interessenten (Anfrage) im einzelnen verglichen und bewertet werden.
Nach Beendigung der Selektion wird das eigentliche Angebot in schriftlicher Form zusammengestellt (Offertenerstellung). FlowFact kopiert dazu die entsprechenden Textbereiche aus dem Exposé-Dokument (je nach Ergebnis der Selektionsbewertung entweder ein Kurz- oder Lang-Exposé) um diese innerhalb des Offertentextes an der jeweiligen Stelle wieder einzufügen.
Dies bedeutet natürlich, dass beim Objekt nicht nur Selektionskriterien, sondern auch die Textpassagen für Kurz- und Langexposé vorhanden sein müssen. Alle Texte, die sich auf das jeweilige Objekt beziehen, werden in einem einzigen Microsoft Word Dokument gespeichert, dem sog. Exposé. Ein solches Exposé wird automatisch mit den Objektdaten verbunden, indem Sie im Fenster "Objekte" auf die Registerkarte "Exposé" klicken. Anschließend wählen Sie die gewünschte Exposé-Vorlage aus, um daraufhin den restlichen Exposé-Text eingeben zu können. Selbstverständlich muss Ihre Eingabe zum Schluss noch abgespeichert werden. Sie verwenden dazu am besten die F-12-Funktion Zurück zu FlowFact und beantworten die folgende Speicherabfrage mit JA.
Die Offertenerstellung kann nur vom Selektionsfenster aus gestartet werden, denn dort stehen alle korrespondierenden Daten zwischen Interessent und Objekt in unmittelbarem Zusammenhang. Selbstverständlich muss mindestens ein Objekt bzw. ein Interessent selektiert sein (also min. ein Eintrag in der Suchergebnisliste im unteren Bereich des Selektionsfensters.
Die Offertenerstellung wird vom Fenster Selektion aus gestartet. Zuvor müssen jedoch, wie bereits oben erwähnt, Verknüpfungen zu Interessenten und Objekten existieren. Um diese Verknüpfungen herzustellen, führen wir zuerst eine automatisch Selektion aus. Wir beginnen in diesem Beispiel im Fenster Adressen.
Öffnen Sie das Fenster  Adressen und suchen Sie den Interessenten "Fogt" (Taste [F9]).
Adressen und suchen Sie den Interessenten "Fogt" (Taste [F9]).
Verzweigen Sie über die Registerkarte  Selektion in das Fenster
Selektion in das Fenster  Selektion. Achten Sie darauf, dass die Registerkarte Selektion/Offerten geöffnet ist! Die verknüpfte Adresse muss angezeigt werden:
Selektion. Achten Sie darauf, dass die Registerkarte Selektion/Offerten geöffnet ist! Die verknüpfte Adresse muss angezeigt werden: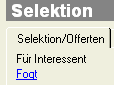
Klicken Sie jetzt das  Fernglassymbol, um die automatische Selektion zu starten. Nach Abschluss der Selektion sollten jetzt Einträge in der Liste sichtbar sein.
Fernglassymbol, um die automatische Selektion zu starten. Nach Abschluss der Selektion sollten jetzt Einträge in der Liste sichtbar sein.
Klicken Sie auf das Wordsymbol 
Wählen Sie Ihre Vorlage für das Beischreiben aus, z.B.
_Exposé-Begleitschreiben (mit Verkäufer- u. Objektadresse).doc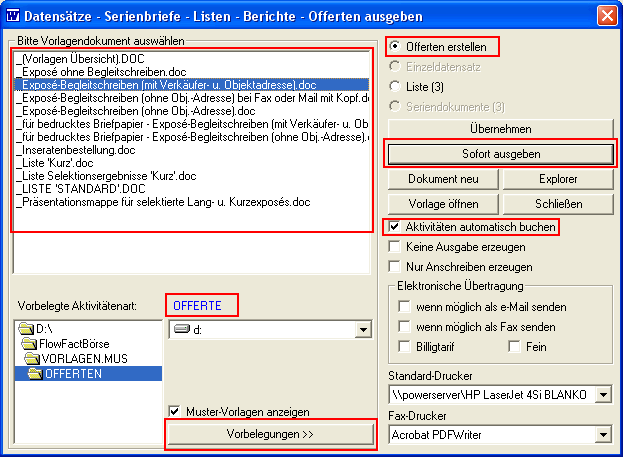
Achten Sie auf die Vorbelegungen Aktivitäten automatisch buchen, Offerten erstellen, OFFERTE. Notfalls können Sie diese durch Klick auf die Schaltfläche Vorbelegungen >> vorgeben. Bei Bedarf können Sie z.B. auch die Funktion wenn möglich als E-Mail senden verwenden. Dazu muss aber ein PDF-Writer installiert sein. Mehr dazu finden Sie im Kapitel "Einführung (Lehrgänge)", Thema "PDF-Dokumente erzeugen".
Starten Sie den Offertendruck-Vorgang durch Klick auf die Schaltfläche Sofort ausgeben.
Daraufhin erzeugt Word zuerst das Beischreiben, fügt das Exposé bzw. die Exposés als Anhang bei und gibt das fertige Dokument über den Drucker bzw. Faxtreiber oder per PDF aus.
Anschließend blendet FlowFact eine vorbereitete Aktivität ein, die Sie nur noch durch Klick auf  bestätigen brauchen. Die Einstellungen bzw. Vorgaben dieser Aktivität werden dann für die Nachweisverbuchung verwendet. Um die Nachweise zu prüfen, können Sie z.B. die Funktion Was war heute im
bestätigen brauchen. Die Einstellungen bzw. Vorgaben dieser Aktivität werden dann für die Nachweisverbuchung verwendet. Um die Nachweise zu prüfen, können Sie z.B. die Funktion Was war heute im  Suchen-Dialog (vom Fenster Aktivitäten aus anklicken) verwenden.
Suchen-Dialog (vom Fenster Aktivitäten aus anklicken) verwenden.
Bei Verwendung der Funktion wenn möglich als E-Mail senden und vorhandener E-Mail-Adresse (in der Adresse des Interessenten, Feld E-Mail) erzeugt FlowFact zusätzlich eine E-Mail-Aktivität (verknüpft mit der Interessenten-Adresse), in der die Offerte im PDF-Format als Anhang beigefügt ist. Diese befindet sich im Postausgang, den Sie z.B. gegen Geschäftsschluss durch Klick auf Mails empfangen/senden leeren können (bei installiertem Mailserver automatisch).
Nachdem die im vorausgegangenen Abschnitt erwähnten Voraussetzungen erfüllt sind, kann durch einfaches Anklicken der Textsymbol-Schaltfläche vom Selektionsfenster aus der eigentliche Offertenerstellungsvorgang gestartet werden.
Beispiel: Wir wollen uns aber zunächst das Prinzip der Offertenerstellung genauer, anhand eines Beispiels, betrachten. Nehmen wir einmal an, dass bei der Selektion für einen Interessenten die folgenden drei Objekte gefunden (automatisch oder manuell selektiert) wurden:Objekt-Nr. 100 erreichte die Bewertungszahl 85
Objekt-Nr. 210 erreichte die Bewertungszahl 75 und
Objekt-Nr. 520 kam auf 110 Punkte.
Die voreingestellten Bewertungsgrenzen (sie sind auch im Selektionsfenster, Register Optionen sichtbar) sehen vor, dass alle Selektionen, die eine Bewertungszahl zwischen 70 und 89 erreichen, für ein Kurzexposé und Bewertungen ab 90 für ein Langexposé vorgesehen werden sollen (selbstverständlich könnten Sie die vorgeschlagene Exposé-Art im Nachhinein noch manuell ändern).
Demzufolge setzt sich das Angebot aus zwei Kurzexposés (Objekt 100 und 210) und einem Langexposé (Objekt 520) zusammen.
Zuerst werden die Platzhalter, die im Exposé-Begleitschreiben vorgegeben sind berücksichtigt. Dies sind insbesondere die Adressendaten, Exposé-Nr., evtl. Spezialplatzhalter-Daten (z.B. Objektadresse, Verkäufername), Anzahl und Art der Exposés (Kurz- oder Langform) usw.. Das Begleitschreiben dient also als Grundlage für Platzhalter.
Bei eingebundenem Word kann der Text des Exposé-Begleitschreibens an bestimmte Voraussetzungen geknüpft werden. Dies erfolgt über sog. WENN-Felder. Dadurch ist es möglich, Worte oder ganze Textpassagen einzufügen bzw. zu entfernen. Je nachdem, wieviel Kurz- bzw. Langexposés für den Interessenten zusammengestellt werden. Die Anzahl der Exposés und die WENN-Felder stehen somit in unmittelbarer Beziehung. Solche automatischen "WENN-DANN"-Abfragen sind fester Bestandteil von Microsoft Word. Durch geschickte Formulierungen können dennoch sehr individuelle Texte erzeugt werden (siehe unsere Textvorlagen).
Im diesem Programmschritt werden der Reihe nach Kurzexposés (sofern vorhanden bzw. selektiert) in den Text des Begleitschreibens kopiert. Folgende Funktionen werden dabei automatisch (unter Bezug auf unser obiges Beispiel) ausgeführt:
Öffnen des jeweiligen Exposé-Dokuments (im Ordner ...FlowFact\EXPOSES).
Die Kurzexposé-Textpassagen suchen. Als Orientierung dienen Textmarken. In Microsoft Word tragen diese die Bezeichnung Kurzexposé und sind im Dokument selbst nicht sichtbar.
Den jetzt gefundenen Kurzexposé-Text kopieren und vorübergehend in der Zwischenablage speichern.
In den Offertentext zurückspringen.
Dort angetroffen, die Textmarke Hier_Kurzexposés suchen.
Den zuvor kopierten Text wieder einfügen (Zwischenspeicher auslesen).
Der vorgenannte Ablauf muss dann für jedes weitere Kurzexposé (sofern selektiert) wiederholt werden.
Im diesem Programmschritt werden der Reihe nach Lang-Exposés (sofern selektiert) in den Text des Begleitschreibens kopiert (normalerweise an das Textende, als separate Anlagen). Folgende Funktionen werden dabei automatisch (unter Bezug auf unser obiges Beispiel) ausgeführt:
Öffnen des jeweiligen Exposé-Dokuments (im Ordner ...FlowFact\EXPOSES).
Die Langexposé-Textpassagen suchen (Textmarke Langexposé).
Den jetzt gefundenen Langexposé-Text kopieren und vorübergehend in der Zwischenablage speichern.
In den Offertentext zurückspringen.
Dort angetroffen, die Textmarke Hier_Langexposés suchen.
Den zuvor kopierten Text wieder einfügen.
Sind mehrere Langexposés zugeordnet, müssen die o.g. Funktionen entsprechend oft wiederholt werden.
 Ist Microsoft Word eingebunden, greift FlowFact bei der Offertenerstellung ausschließlich auf "Microsoft Word"-eigene Funktionen zurück. Je mehr Sie also Microsoft Word kennen, desto leichter wird es Ihnen fallen, die einzelnen Abläufe zu verstehen.
Ist Microsoft Word eingebunden, greift FlowFact bei der Offertenerstellung ausschließlich auf "Microsoft Word"-eigene Funktionen zurück. Je mehr Sie also Microsoft Word kennen, desto leichter wird es Ihnen fallen, die einzelnen Abläufe zu verstehen.
Damit ist der Ablauf der Offertenerstellung beendet und der Druck (wenn nach Auswahl des Begleitschreibens die Schaltfläche Sofortdruck angeklickt wird) kann beginnen.
Bevor wir uns die Offerten- und Exposé-Vorlagen näher betrachten, wollen wir noch einmal zusammenfassen, was genau bei der Zusammenstellung der Offerten bei selektierten Immobilieninteressenten geschieht. Im Anschluss daran werden wir Ihnen zeigen, was Sie bei der Erstellung Ihrer eigenen Vorlagen beachten müssen.
Eine Offerte besteht aus einem Begleitschreiben, in dessen Text für den jeweiligen Interessenten die automatisch (oder manuell) selektierten Objekte in Kurzform eingebunden und die besonders interessanten Angebote in Form von ein- oder mehrseitigen Langexposés als Anlage beigefügt werden.
Welches Objekt per Kurz- oder Langexposé angeboten wird, schlägt FlowFact anhand der (bei der Selektion errechneten) Bewertungsziffer vor.
Ab welcher Bewertung ein Kurz- bzw. ein Langexposé ausgegeben werden soll, wird in den Feldern Kurzexposé ab und Langexposé ab (sichtbar, wenn Sie im Selektions-Fenster die Registerkarte Optionen öffnen) eingegeben bzw. im Menü Extras, Register Allgemein (Bereich Vorbelegung Selektion) voreingestellt.
Die errechnete Bewertungsziffer wird in der Spalte Eignung der Selektionsliste (Fenster Selektionen) zum jeweiligen Objekt als Klartext interpretiert. Die erste Spalte der Selektionsliste Dokument beinhaltet entweder den Eintrag Langexposé oder Kurzexposé. Ist die Spalte leer, wird kein Exposé vorgeschlagen, da das jeweilige Objekt bereits angeboten (siehe Spalte Info) wurde. Selbstverständlich können Sie die von FlowFact vorgegebene Exposéform individuell ändern: Zeile anklicken, L oder K eingeben bzw. den gewünschten Listeneintrag (leer = kein Exposé, Kurzexposé oder Langexposé) auswählen, fertig. Nachdem Sie die Schaltfläche Offerten erstellen und anschließend das gewünschte Begleitschreiben angeklickt haben, wird das Angebot völlig automatisch zusammenstellt und ausgedruckt (Sofort drucken) bzw. am Bildschirm angezeigt (Übernehmen).
Zunächst müssen wir unterscheiden zwischen dem Begleitschreiben und dem eigentlichen Exposé. Selbstverständlich können Sie sich beliebig viele Begleitschreiben- (in der Regel kommen Sie mit einer Vorlage aus) und Exposé-Vorlagen (z.B. für Mietwohnungen, Grundstücke etc.) erstellen. Wir wollen uns nun diese Vorlagen anhand der mitgelieferten Muster im Detail betrachten. Es handelt sich um folgende Textvorlagen, auf die wir weiter unten noch eingehen werden:
_Exposé-Begleitschreiben (mit Verkäufer- u. Objektadresse).doc (im Ordner ...\vorlagen.mus\offerten)
_Verkauf Objekt Kurz- Langexposé.doc (im Ordner ..\vorlagen.mus\exposes)
Die folgende Abbildung soll Ihnen verdeutlichen, wie FlowFact aus Kurz- und Langexposés eine Offerte zusammenstellt:
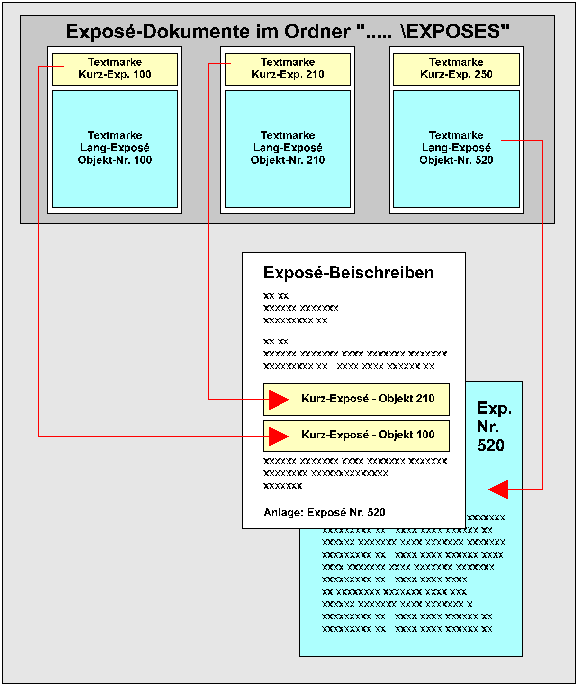
Damit Sie die einzelnen Funktionen einfacher nachvollziehen können, greifen wir bei den nachfolgenden Arbeitsschritten auf Textmuster (im Lieferumfang enthalten) zurück. Bitte beachten Sie dabei, dass wir nur Funktionen verwenden, die von Microsoft Word zur Verfügung gestellt werden. Allerdings vereinfachen FlowFact-Makros den Umgang damit erheblich!
Wie Sie inzwischen sicher schon wissen, sieht das Grundkonzept von FlowFact vor, dass ein Immobilienangebot (Offerte) aus einem Begleitschreiben (es sollte ein individuelles Erscheinungsbild haben) mit beigefügten Exposés besteht. Objekte, die vielleicht zusätzlich noch in Frage kommen könnten, werden in Kurzform im Begleitschreiben aufgeführt (dies wurde bisher oft durch Beigabe einer vorgefertigten Objektliste realisiert).
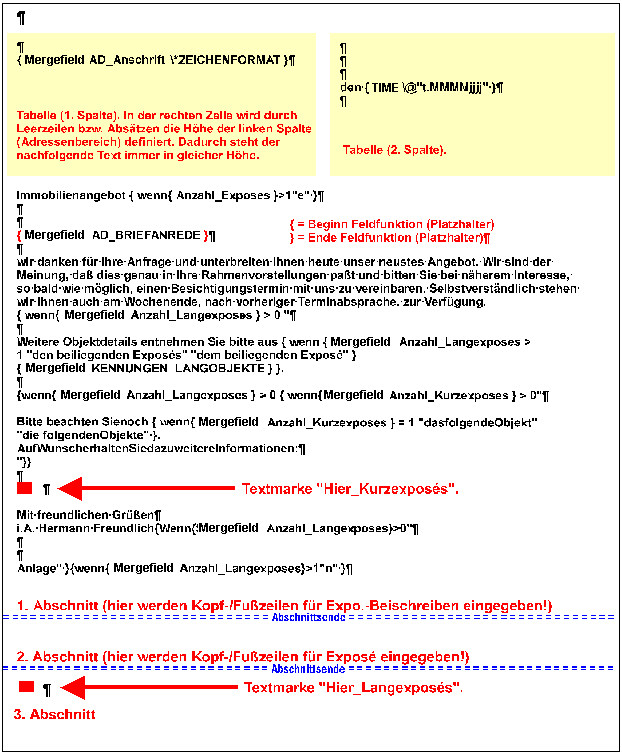
Wir werden uns anschließend die Exposé-Begleitschreiben-Mustervorlage _Exposé-Begleitschreiben (mit Verkäufer- u. Objektadresse).doc näher betrachten.
 Wollen Sie eine Vorlage erstellen, die weder Kopf-, noch Fußzeilen enthält, so verwenden Sie bitte die Funktion Alle Kopf-/Fußzeilen löschen im Word-Menü FlowFact (bzw. F12-Taste).
Wollen Sie eine Vorlage erstellen, die weder Kopf-, noch Fußzeilen enthält, so verwenden Sie bitte die Funktion Alle Kopf-/Fußzeilen löschen im Word-Menü FlowFact (bzw. F12-Taste).
 Selbstverständlich können Sie die Kopf-/Fußzeilen vorhandener Mustervorlagen für Ihre eigenen Vorlagen entsprechend ändern. Das Editieren der einzelnen Kopf-/Fußzeilen funktioniert am schnellsten und einfachsten über die Symbolleiste Kopf-/Fußzeilen-Bearbeitung (wird eingeblendet, sobald Sie im Word-Menü Ansicht auf den Eintrag Symbolleiste Kopf-/Fußzeilen klicken).
Selbstverständlich können Sie die Kopf-/Fußzeilen vorhandener Mustervorlagen für Ihre eigenen Vorlagen entsprechend ändern. Das Editieren der einzelnen Kopf-/Fußzeilen funktioniert am schnellsten und einfachsten über die Symbolleiste Kopf-/Fußzeilen-Bearbeitung (wird eingeblendet, sobald Sie im Word-Menü Ansicht auf den Eintrag Symbolleiste Kopf-/Fußzeilen klicken).
Um die folgenden Hinweise besser nachvollziehen zu können, sollten Sie zuerst von Microsoft Word aus das FlowFact Textmuster öffnen:
F12-Menü aufrufen, dort die Schaltfläche Datei öffnen anklicken oder Taste ö drücken.
Vergewissern Sie sich, dass Sie sich im Ordner Vorlagen.mus befinden.
Öffnen Sie den Ordner Offerten.
Wählen Sie die Textvorlage _Exposé-Begleitschreiben (mit Verkäufer- u. Objektadresse).doc aus und bestätigen Sie mit OK.
Speichern Sie diese FlowFact-Mustervorlage als eigene Vorlage ab. Rufen Sie dazu das F12-Menü auf und klicken Sie dort auf die Schaltfläche Datei speichern unter... oder drücken Sie die Taste u.
Wechseln Sie jetzt vom Ordner Vorlagen.mus\Offerten in den Ordner Vorlagen\Offerten.
Wählen Sie nun einen eigenen Dateinamen, z.B. Exposé-Begleitschreiben (mit Verkäufer- u. Objektadresse).doc (ohne Unterstrich am Anfang!) und bestätigen Sie den Speichervorgang mit OK.
 Achten Sie darauf, dass alle FlowFact-Mustervorlagen mit einem Unterstrich beginnen. Diese Texte werden beim nächsten Update überschrieben! Vergeben Sie deshalb Ihre Dateinamen ohne Unterstrich am Anfang!
Achten Sie darauf, dass alle FlowFact-Mustervorlagen mit einem Unterstrich beginnen. Diese Texte werden beim nächsten Update überschrieben! Vergeben Sie deshalb Ihre Dateinamen ohne Unterstrich am Anfang!
Das Begleitschreiben ist in zwei Bereiche unterteilt. Im ersten, oberen Bereich werden (sofern gewünscht) die Kopf- und Fußzeilen des Begleitschreibens und im unteren Bereich die Kopf- und Fußzeilen der Exposés gespeichert. Dies hat einen entscheidenden Vorteil: Wollen Sie im Nachhinein den Exposé-Kopf (oder Fuß) ändern (anderes Emblem, andere Schrift, neue Telefonnummer oder PLZ etc.), so brauchen Sie dies nur einmal im Begleitschreiben zu berücksichtigen. Alle Exposés ändern sich ab diesem Zeitpunkt automatisch!
 MS Word stellt sehr interessante Funktionen zur Verfügung, welche sich FlowFact zu Nutze macht. Beschreibungen der einzelnen Funktionen ([WENN]-Felder, Textmarken, Abschnitte, Kopf- und Fußzeilen, Platzhalter (Seriendruckfelder)) finden Sie im Index unter Wordfunktionen.
MS Word stellt sehr interessante Funktionen zur Verfügung, welche sich FlowFact zu Nutze macht. Beschreibungen der einzelnen Funktionen ([WENN]-Felder, Textmarken, Abschnitte, Kopf- und Fußzeilen, Platzhalter (Seriendruckfelder)) finden Sie im Index unter Wordfunktionen.
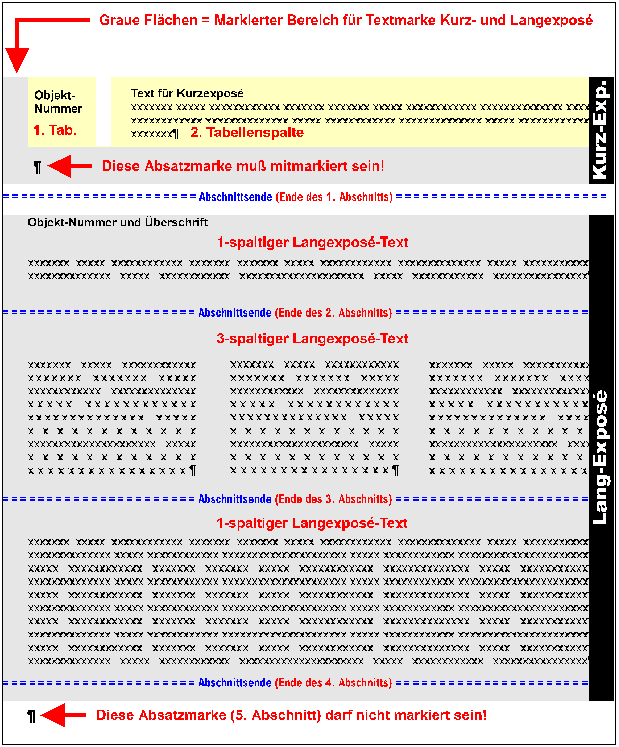
Wir werden uns anschließend mit der Exposé-Mustervorlage beschäftigen. Wie bereits bekannt, unterscheidet FlowFact (je nach Bewertung) zwischen Kurz- und Lang-Exposé. In unserem Exposé-Muster _automatsich.doc werden beide Exposéformen berücksichtigt. Bitte achten Sie darauf, dass auch Ihre Vorlagen sowohl ein Kurz-, als auch ein Lang-Exposé enthalten. Im übrigen konnte die automatische Verwendung unterschiedlicher Exposés in anderen Programmen bisher nicht realisiert werden, da eine Selektionsbewertung (Selektion) in dieser Form dort fehlt! Je vollständiger Sie Ihre Vorlagen vorbereiten, desto einfacher und schneller werden Sie künftig neue Exposés erstellen können.
Ihre eigenen Exposé-Muster werden im Ordner ...\vorlagen\exposes gespeichert. Dieser Ordner wird automatisch geöffnet, wenn Sie über das Strg+F12-Menü die Schaltfläche Exposé-Mustervorlage einfügen (ist voreingestellt, daher genügt das Drücken der [Return]-Taste) anklicken und sich dort mindestens eine Datei befindet. Exposé-Vorlagen können auch in Objektarten, wie Mietwohnung.doc, Hausverkauf.doc, Eigentumswohnung.doc, Gewerbeverkauf.doc etc. unterteilt werden. Fertigen Sie aber zunächst nur eine einzige Vorlage an. Erst wenn diese Ihren Vorstellungen entspricht und fehlerfrei funktioniert, sollten Sie davon weitere Vorlagen ableiten. In den folgenden Ausführen werden wir die einzelnen Textpassagen unseres Muster-Exposés im Detail betrachten. Wir geben Hinweise zu den Markierungen für das Kurz- und Lang-Exposé, zur Einfügung der Platzhalter und was Sie bei Mehrspaltentexten beachten sollten.
Bei der Erstellung der Exposé-Vorlage sind folgende Punkte zu beachten:
Im Gegensatz zum Exposé-Begleitschreiben (dort dienen die Textmarken zur Speicherung der Cursorposition), werden im Exposé die Markierung ganzer Textbereiche gespeichert.
 Mit Hilfe des Kurses Arbeiten mit Exposé-Textmarken erlernen Sie den Umgang mit Exposé-Textmarken.
Mit Hilfe des Kurses Arbeiten mit Exposé-Textmarken erlernen Sie den Umgang mit Exposé-Textmarken.
Das Musterexposé enthält mehrere Abschnitte (in der Exposé-Abbildung blau dargestellt). Wir werden Sie anschließend der Reihe nach betrachten:
Dieser Abschnitt bezieht sich auf das Kurzexposé, dessen Text somit darüber (Doppellinie) liegen muss. Der Abschnittswechsel in unserem Musterexposé hat das Attribut "fortlaufend".
Im 2. Abschnitt wird sichergestellt, dass jedes Langexposé auf einer neuen Seite beginnt. Das Abschnitts-Attribut "Nächste Seite" hat also eine sehr wichtige Bedeutung. Bei einem "fortlaufenden" Abschnitt würde das Exposé bereits am Ende des Begleitschreibens beginnen.
 Verwenden Sie einen Drucker mit doppelseitigem Druck, sollten Sie diesen Abschnitt das Format "Ungerade Seite" vergeben!
Verwenden Sie einen Drucker mit doppelseitigem Druck, sollten Sie diesen Abschnitt das Format "Ungerade Seite" vergeben!
Sie können das Format des jeweiligen Abschnitts jederzeit überprüfen, indem Sie (Cursor muss im jeweiligen Abschnitt stehen) im Microsoft Word Hauptmenü "Format" die Funktion "Abschnitt..." anklicken. Auf der dann folgenden Dialogbox erhalten Sie die entsprechenden Informationen über: "Abschnittsnummer", "Abschnittsbeginn" (Abschnittsattribut), "vertikale Ausrichtung". Die Funktionen "Zeilennummern" und "Fußnoten" werden nicht benötigt.
Im 3. Abschnitt wird der Text in drei Spalten umgebrochen. Wie Sie den Text in zwei oder mehr Spalten aufteilen, ist sehr einfach. Vor und nach dem Spaltentext muss sich ein Abschnittswechsel befinden.
 Mehr darüber im folgenden Schritt-für-Schritt-Kurs Spalten im Exposé
Mehr darüber im folgenden Schritt-für-Schritt-Kurs Spalten im Exposé
Dieser Abschnitt hebt den 3-spalten-Satz wieder auf, so dass der Provisionshinweis am Exposé-Ende wieder in einer Spalte erscheint.
Der letzte Abschnitt stellt das Ende des Exposés dar und muss daher bei der Eingabe der Textmarke "Langexposé" mitmarkiert werden (siehe auch weiter oben)!
Nach der Eingabe aller Objektdaten, müssen Sie ein Exposé erzeugen, welches bei der Zusammenstellung der Offerte verwendet wird (sofern es für den jeweiligen Interessenten überhaupt selektiert wurde). Grundsätzlich stellt FlowFact zwei Möglichkeiten für die Anlage von Exposés zur Verfügung:
Diese Platzhalter sind ausschließlich für FlowFact entwickelt worden (siehe Eintrag Objekte (DDE für Exposé) im einzeiligen Listenfeld des Platzhalter-Auswahldialogs). Sie starten das Erzeugen eines "DDE-Exposés" nach der Eingabe aller notwendigen Objektdaten direkt aus dem Objektefenster heraus. Klicken Sie dazu auf die Registerkarte Exposé und wählen Sie den Popupmenüeintrag Über Vorlage erstellen aus.
Da bei diesem Verfahren nicht die wordeigenen Seriendruck-Funktion verwendet wird, bleiben sowohl die DDE-Platzhalter, als auch evtl. vorhandene Seriendruckfelder als Word-Feldfunktion erhalten. Wenn sich z.B. in den Objektdaten nur der Preis ändert, so muss das Exposé nicht neu erstellt werden. Es genügt lediglich die Aktualisierung der DDE-Platzhalter. Diese Funktion können Sie entweder direkt vom Objektefenster aus (Register Exposé, Popupmenüeintrag DDE-Platzhalter aktualisieren) oder im Exposé (Exposé-Menü Strg + F12, Befehl Objektplatzhalter neu aktualisieren) aufrufen.
Da also erst bei der Offertenerstellung die Feldfunktionen durch das jeweilige Ergebnis ersetzt werden, ist es z.B. möglich bei Offertenerstellung im Exposé nicht nur die Objekt-Daten, sondern auch Interessenten-Daten (wie z.B. Name, Anrede etc.) ausgeben zu lassen. Da aber jeder DDE-Platzhalter für sich eine wechselseitige Kommunikation zwischen Word und FlowFact aufbauen muss, stoßen die (stark von den Rechnerdimensionen abhängigen) Ressourcen schnell an ihre Grenzen. Das Erzeugen eines "DDE-Exposés" dauert deshalb um ein Vielfaches länger, als bei "normalen" Platzhaltern. Wenn außerdem noch sog. WENN-Abfragen verwendet werden, die bei der automatischen Exposé-Erstellung unerlässlich sind, ist von dieser Methode aufgrund entstehender Übertragungsfehler (welche sich über die IF-Abfragen natürlich fortsetzen) abzuraten.
Verwenden Sie diese Methode, wenn Sie von der automatischen Exposé-Erstellung Gebrauch machen wollen (siehe Eintrag Objekte (automatische Exposés, Listen) im einzeiligen Listenfeld des Platzhalter-Auswahldialogs). Sobald Sie ein solches Exposé erzeugen werden die darin enthaltenen Platzhalter über die word-eigene Seriendruck-Funktion durch das jeweilige Ergebnis ersetzt werden. Sie starten das Erzeugen eines "Seriendruck-Exposés" nach der Eingabe aller notwendigen Objektdaten direkt aus dem Objektefenster heraus. Klicken Sie dazu auf die Registerkarte Exposé und wählen Sie den Popupmenüeintrag Für angezeigtes Objekt automatisch erstellen/aktualisieren aus (oder Für alle Objekte aus Liste automatisch erstellen/aktualisieren, wenn Sie gleich mehrere Objekte jeweils mit einem Exposés ausstatten wollen).
Da die Aufbereitung der Objektdaten direkt in Word im Rahmen der wordeigenen Seriendruckfunkton stattfindet (kein DDE-Verbindungsaufbau!), ist diese Methode schnell und Ressourcen schonend. Außerdem ist die Verwendung von WENN-Abfragen ein fester Bestandteil der Seriendruckfunktion und somit im Gegensatz zu DDE-Platzhaltern völlig unproblematisch.
Damit FlowFact bei der späteren Offertenerstellung zwischen Lang- und Kurzexposé unterscheiden kann (die Vorbelegung richtet sich nach der Selektions-Bewertungszahl), sind sog. Textmarken (Kurzexposé und Langexposé) notwendig. Diese gehen allerdings auch im Zuge des Seriendrucks verloren und müssen somit im Nachhinein automatisch eingefügt werden. Aber woher weiß FlowFact, wo das Kurzexposé endet und das Langexposé beginnt? Nun, dazu stehen gleich zwei unterschiedliche Anhaltspunkte zur Verfügung:
Kurzexposé: FlowFact geht davon aus, dass sich das Kurzexposé (es besteht in der Regel aus einem oder zwei Sätzen) im ersten Abschnitt befindet. Die Markierung für das Kurzeposé beginnt somit am Text-Anfang und endet mit dem ersten Abschnittsende. Abschnitte werden in der Steuerzeichen-Ansicht (F12 + Taste h) mittels einer Doppellinie sichtbar.
Langexposé: Die Markierung für das Langexposé beginnt unterhalb des ersten Abschnitts und erstreckt sich bis zum Dokument-Ende.
Kurzexposé: Beinhaltet das Kurzexposé mehr als einen Abschnittswechsel, so muss das Ende des Kurzexposé-Textes mittels der Eingabe ###Kurzexpose-Ende### explizit angegeben werden (siehe z.B. unsere automatisch.doc-Vorlage _automatisch (Kurz-Seite mit Lang-Titelseite).doc). Die Markierung des Langexposés erfolgt wie oben bereits beschrieben.
Nach der Installation von FlowFact finden Sie im Verzeichnis ...flowfact\vorlagen.mus\exposes mehrere Mustervorlagen:
_automatisch (Kurz-Seite mit Lang-Titelseite).doc
Kurzexposé umfasst eine separate Seite; das Langexposé beginnt mit einer Titelseite (Deckblatt), sofern mindestens ein Bild vorhanden ist.
_automatisch (Kurz-Seite ohne Lang-Titelseite).doc
Kurzexposé umfasst eine separate Seite; keine Langexposé-Titelseite.
_automatisch (Kurz-Zeilen mit Lang-Titelseite).doc
Kurzexposé erstreckt sich auf nur wenige Zeilen; das Langexposé beginnt mit einer Titelseite, sofern mindestens ein Bild vorhanden ist.
_automatisch (Kurz-Zeilen ohne Lang-Titelseite).doc
Kurzexposé erstreckt sich auf nur wenige Zeilen; keine Langexposé-Titelseite.
Wenn Sie sich für eine dieser Mustervorlagen entschieden haben, müssen Sie diese im Verzeichnis ...flowfact\vorlagen\exposes unter dem Namen automatisch.doc speichern.
Weitere Informationen zur Anpassung von Word-Vorlagen finden Sie im Kapitel "FlowFact einrichten", Thema "Word-Vorlagen anpassen".
MS Word stellt sehr interessante Funktionen zur Verfügung, die sich FlowFact zu Nutze macht. Dazu zählen sog. [WENN]-Felder, Textmarken, Abschnitte, Kopf- und Fußzeilen, Platzhalter (Seriendruck-Felder), auf deren Funktionsweise und Anwendung anschließend näher eingegangen wird.
IF (Wenn...Dann...Sonst...)-Felder finden insbesondere bei unseren Vorlagen zur FlowFact Version Immobilien Verwendung, sind aber für alle FlowFact- bzw. Word-Anwender gleichermaßen interessant!
So verfügt, dank dieser Funktion, z.B. die Textvorlage _Exposé-Begleitschreiben (mit Verkäufer- u. Objektadresse).doc über eine gewisse "Intelligenz", d.h. vorgegebene Textpassagen sind an bestimmte Voraussetzungen gebunden. Der Text passt sich also automatisch den Gegebenheiten an. Ist beispielsweise ein Langexposé dem Interessenten zugeordnet, wird auf die Anlage (mit Objekt-Nr. etc.) hingewiesen. Ist hingegen kein Langexposé vorgesehen, fehlt dieser Hinweis. Genauso verhält es sich mit den Kurzexposés. Auch die Kombination zwischen Lang-/Kurzexposé (mit, ohne oder beides) und deren Anzahl werden innerhalb des Textes erkannt und berücksichtigt.
Damit ein Text auf bestimmte Voraussetzungen reagieren kann, stellt Word für Windows sog. IF-Felder zur Verfügung (siehe auch Word Handbuch: Seriendruck-Grundlagen bzw. Onlinehilfe, Stichwort IF-Feld).
Damit nun Microsoft Word mit Hilfe der IF-Felder die entsprechenden Textpassagen berücksichtigen kann, muss es zuvor wissen, wieviele Kurz- und Langexposés vorgesehen sind. Dazu gibt es zwei "interne FlowFact-Platzhalter" (sie sind nicht im Platzhalterfenster [Menü Extras] enthalten!):
Anzahl_Langexposes und Anzahl_Kurzexposes (diese Platzhalter liefern als Ergebnis immer eine Zahl).
Dazu ein Beispiel (sinngemäß): Ist die gelieferte Zahl des Platzhalters Anzahl_Langexposes größer als eine 0 (Null), dann soll das Wort Anlage geschrieben werden.
Damit diese Anweisung als Befehl von Microsoft Word erkannt und verarbeitet werden kann, muss selbstverständlich eine bestimmte Form vorausgesetzt werden. Solche Aktionen gehören zur Gattung Feldfunktionen, die immer in der dafür vorgesehenen Klammerung (sie wird mit Hilfe der Tastenkombination Strg+F9 erzeugt) stehen müssen. Das obige Beispiel sieht dann so aus:
{·If·{·MERGEFIELD ·Anzahl_Langexposes·}·>·0·"Anlage“·} (die Leerräume sind als Punkt dargestellt!).
Steuerzeichen-Ansicht einstellen (z.B. erst [F12]-, dann [h]-Taste drücken).
Tastenkombination [Strg]+ [F9] (es erscheinen die beiden Feldarten-Klammern, der Cursor ist bereits in der Mitte plaziert {·I·}.
Schreiben Sie (bitte Leerzeichen, Unterstriche und Anführungszeichen beachten): wenn·Anzahl_Langexposes·>·0·"Anlage".
In unserem Mustertext _Exposé-Begleitschreiben (mit Verkäufer- u. Objektadresse).doc finden Sie weitere, teilweise aufwendigere Beispiele (z.B. verschachtelte IF-Abfragen). Wie Sie sehen, ist die Arbeit mit diesen Möglichkeiten für Microsoft Word Fortgeschrittene gedacht. Verwenden Sie also im Zweifelsfalle unsere Mustertexte und ändern diese entsprechend ab. Beachten Sie dabei, dass sich das jeweilige Dokument in der Steuerzeichen-Ansicht (F-12-Menü) befindet, da sonst die Feldfunktionen u.U. nicht sichtbar sind und versehentlich überschrieben oder gelöscht werden könnten.
Auch für die IF-Feld-Einfügung stellt FlowFact eine Automatik zur Verfügung:
FlowFact-Menü Exposé-Funktionen (Strg + F12) aufrufen.
Schaltfläche Funktionen für Exposé-Begleitschreiben... anklicken.
Eine der Schaltflächen Feld/Platzhalter [Wenn Kurz-Exposé, dann schreibe...] oder Feld/Platzhalter [Wenn Lang-Exposé, dann schreibe...] anklicken.
FlowFact trägt das IF-Feld in richtiger Form ein und der Cursor springt automatisch zu den drei markierten Fragezeichen, so dass Sie sofort mit der Texteingabe (z.B. "Anlage") beginnen können.
Selbstverständlich können Sie die IF-Feld-Bedingungen (sog. mathematische Operatoren) auch individuell ändern. Dazu gibt es folgende Möglichkeiten:
=
Ist gleich einer angegebenen Zahl bzw. stimmt exakt mit einer Folge von Textzeichen überein.
<
Ist kleiner als.
<=
Ist kleiner oder gleich.
>
Ist größer als.
>=
Ist größer oder gleich.
<>
Ist ungleich einer angegebenen Zahl bzw. stimmt nicht mit einer Zeichenfolge überein.
Im übrigen sind die oben besprochenen IF-Felder für die eigentliche Offerten-Erstellung nicht notwendig, da sie nur zur automatischen Berücksichtigung verschiedener Textpassagen Verwendung finden. Sie bieten sich aber als "kostenlose" Zugabe von Microsoft Word hervorragend an. Wichtiger hingegen sind die sog. Textmarken, mit denen wir uns anschließend beschäftigen:
Damit die automatische Kurz- und Langexposé-Einfügung funktionieren kann, benötigt FlowFact zunächst die Anweisung, an welcher Textposition innerhalb des Begleitschreibens die Kurzexposés und an welcher Stelle die Langexposés eingefügt werden sollen (bei der Langexposé-Einfügung kann diese Anweisung auch fehlen, FlowFact springt dann immer an das Textende des Begleitschreibens, um dort das Langexposé -oder auch mehrere- einzufügen).
Diese automatische Exposé-Einfügefunktion konnte mit Hilfe der von Microsoft Word zur Verfügung gestellten Textmarken-Funktion realisiert werden (siehe auch Word Handbuch: "Textmarken...") . Textmarken sind nach außen (im Dokumentenfenster) immer unsichtbar! Sie werden nur in den dafür vorgesehenen Dialogboxen (Menü Bearbeiten, Funktion Gehe zu... oder Menü Einfügen, Funktion Textmarke... bzw. FlowFact-Microsoft Word Menü Strg. + F12, Funktion Gehe zu Markierung...) angezeigt (sofern Textmarken vorhanden sind). Unter Textmarken versteht man abgespeicherte Textpassagen bzw. Cursorpositionen (markierte oder nicht markierte Bereiche), die auf Kommando wieder gefunden (und gegebenenfalls markiert) werden.
Markierte Textmarken können darüber hinaus über das Menü Einfügen, Funktion Datei..., Feld Bereich aus anderen Dokumenten herausgelesen werden, wie z.B. Kurz- oder Langexposés. In der Mustervorlage _Exposé-Begleitschreiben (mit Verkäufer- u. Objektadresse).doc befindet sich die Textmarke zur Einfügung der Kurzexposés mitten im Text. Die Textmarke für Langexposés am Textende. FlowFact verwendet bei der automatischen Offertenerstellung also zwei Textmarken: Hier_Langexposés und Hier_Kurzexposés.
Wo genau sich diese Textmarken befinden, können Sie selbst leicht nachprüfen, indem Sie das FlowFact-Microsoft Word Menüfenster (Tastenkombination Strg. + F12) verwenden. Klicken Sie dort auf die Schaltfläche Gehe zu Textmarke. Es folgt eine Auswahlbox, in der Sie die entsprechende Textmarke auswählen können. Nachdem Sie mit OK bestätigt haben, springt der Cursor an die jeweilige Stelle im Text. Wie Sie diese Textmarken auch selbst eingeben können, entnehmen Sie aus den folgenden Schritten:
Zuerst Cursor an der Stelle plazieren, wo später das Kurzexposé eingefügt werden soll.
FlowFact-Microsoft Word Menü für Exposé-Funktionen aufrufen: Strg. + F12.
Dort auf die Schaltfläche Exposé-Begleitschreiben: Textmarken, Spezialplatzhalter usw... klicken.
In der folgenden Dialogbox die Schaltfläche Textmarke [beim Offertendruck Kurzexposé einfügen] anklicken.
 Beim Festlegen der Langexposé-Einfügung verfahren Sie ebenso, wählen aber dann die Schaltfläche Textmarke [beim Offertendruck Langexposé einfügen] an. Plazieren Sie dabei den Cursor sinnvollerweise am Textende (letzter Absatz).
Beim Festlegen der Langexposé-Einfügung verfahren Sie ebenso, wählen aber dann die Schaltfläche Textmarke [beim Offertendruck Langexposé einfügen] an. Plazieren Sie dabei den Cursor sinnvollerweise am Textende (letzter Absatz).
In den sog. Abschnitten (siehe auch Microsoft Word Handbuch: "Abschnitte...") werden u.a. folgende Informationen separat gespeichert:
Fuß-/Kopfzeilen
Seitenwechsel
Anzahl der Spalten
Seitennumerierung
Textausrichtung.
Ein Microsoft Word Dokument verfügt über mindestens einen Abschnitt. Sind mehrere Abschnitte vorhanden, werden die jeweiligen Abschnittswechsel durch eine feine Doppellinie gekennzeichnet (z.B. nur in der Steuerzeichen-Ansicht, F-12-Menü sichtbar!). Da wir im Exposé-Begleitschreiben sowohl die Fuß-/Kopfzeilen für das Begleitschreiben selbst, als auch für die folgenden Exposés definieren, benötigen wir mindestens zwei Abschnitte.
Bei unseren Tests hat sich jedoch gezeigt, dass Microsoft Word erst dann richtige Ergebnisse bringt, wenn die Trennung zwischen Begleitschreiben und Exposé mittels zwei (!) hintereinanderfolgende Abschnitte durchgeführt wird. Unser Muster-Begleitschreiben enthält somit insgesamt drei Abschnitte (siehe obige Abbildung).
Zu beachten ist, dass ein Abschnitt immer am jeweiligen Textende stehen muss. Das bedeutet, dass sich die einzelnen Formatanweisungen immer auf den Text oberhalb des Abschnittwechsels -als Abschnittsende bezeichnet- (in Richtung Dokumentbeginn) auswirken. Bei Texten ohne zusätzlich definierte Abschnitte (hier fehlt die Doppellinie) sind die Abschnittsattribute im letzten Absatz gespeichert. Anschließend zeigen wir Ihnen, wie Sie einen manuellen Abschnittswechsel selbst eingeben können:
Microsoft Word Menü "Einfügen", Funktion "Manueller Wechsel..." anklicken.
In diesem Dialogfenster unter Abschnittswechsel im Listenfeld die Optionsschaltfläche "Fortlaufend" anklicken.
Mit OK bestätigen.
Wie bereits erwähnt, werden im Begleitschreiben alle Kopf-/Fußzeilen (Begleitschreiben und Exposé) gespeichert. In den Kopf-/Fußzeilen werden z.B. Firmenlogos, Firmenanschrift etc. eingegeben. Selbstverständlich können Kopf- und/oder Fußzeilen völlig leer oder die Ergänzung zum vorgedruckten Briefpapier sein (z.B. Logo in Farbe gedruckt; Text, je getrennt für Begleitschreiben und Exposé per Computer). Weitere Informationen über Kopf-/Fußzeilen finden Sie im Microsoft Word Handbuch unter "Abschnitte...".
In unserer Mustervorlage _Exposé-Begleitschreiben (mit Verkäufer- u. Objektadresse).doc gehen wir von völlig neutralem Papier aus. Für das Begleitschreiben existieren zwei unterschiedliche Kopfzeilen: erste Seite und Folgeseiten. Bitte beachten Sie unbedingt, dass in der Layout-Ansicht (Microsoft Word Menü Ansicht) die Kopf- bzw. Fußzeilen der zweiten Seite erst dann sichtbar sind, wenn der Text lang genug ist, um mindestens ein zweites Blatt (oder Rückseite, je nach Drucker) in Anspruch zu nehmen.
Um dies zumindest vorübergehend zu gewährleisten, geben Sie einfach im Text einen manuellen Seitenwechsel ein (bei gedrückt gehaltener [Strg]-Taste die [Return]-Taste betätigen). Diesen Seitenwechsel können Sie später wieder entfernen (notfalls vorher in Steuerzeichenansicht gehen, denn dann wird der Seitenwechsel durch eine Linie sichtbar - diese anklicken und entfernen). Die Kopfzeilen für die Begleitschreiben-Folgeseiten sind immer sinnvoll und wir empfehlen daher, diese Mustervorgabe (bis auf das Logo) nicht zu löschen (oder gar die "radikale" Methode aus dem Strg+F12-Menü Alle Kopf-/Fußzeilen löschen zu verwenden).
Und so editieren Sie...
Kopf-/Fußzeilen für Exposé-Begleitschreiben:
Zum Bedienen von Kopf-/Fußzeilen stehen Ihnen in der FlowFact-Makroeinbindung sehr hilfreiche Funktionen zur Verfügung, die wir in einer speziellen Symbolleiste zusammengestellt haben. Die nachstehend aufgeführten Funktionen reduzieren sich damit auf nur wenige "Mausklicks" (siehe [Kopf-/Fußzeile] im Menü [Ansicht]).
Kopf-/Fußzeilen für das Exposé:
Die im ersten Abschnitt definierten Kopf-/Fußzeilen werden automatisch in alle folgenden Abschnitte kopiert. Diese Kette wird allerdings unterbrochen, wenn eine Kopf-/Fußzeile z.B. im darauf folgenden Abschnitt geändert wird. Diese Änderung wird jetzt auch auf die von hier an folgenden Kopf-/Fußzeilen aktiv (bzw. bis zu dem Abschnitt, in dem ebenfalls die Kopf-/Fußzeile geändert wurde). Das bedeutet in unserem Beispiel, dass die Kopf-/Fußzeilen-Kette ab dem 2. Abschnitt unterbrochen werden muss, sofern das Exposé seine eigenen Kopf-/Fußzeilen haben soll.
Die Kopf-/Fußzeile für das Exposé wird normalerweise im Exposé-Begleitschreiben definiert. Der entscheidende Vorteil besteht darin, dass Sie Änderungen bzw. Ergänzungen (z.B. neue Telefon-Nummer) nur an einer Stelle berücksichtigen brauchen, aber dennoch in allen Exposés wirksam werden. Damit die Kopf-/Fußzeilen in allen Exposés angezeigt werden, ist es wichtig, dass die Exposé-Kopf-/Fußzeilen im Exposé leer und miteinander verknüpft sind. Die Fuß-/Kopfzeilen-Kette darf also nicht unterbrochen sein, so dass das Kopf- bzw. Fußzeilen-Original vom Begleitschreiben aus, ohne Unterbrechung, vom ersten bis zum letzten Exposé-Abschnitt (und je nach Selektionsergebnis über mehrere Exposés hinweg) durchkopiert wird.
 In der FlowFact-Makroeinbindung stehen Ihnen zur Bearbeitung von Kopf- bzw. Fußzeilen sehr hilfreiche Funktionen zur Verfügung, die wir in einer speziellen Symbolleiste zusammengestellt haben. Mehr darüber finden Sie unter [Kopf-/Fußzeile] im Menü [Ansicht].
In der FlowFact-Makroeinbindung stehen Ihnen zur Bearbeitung von Kopf- bzw. Fußzeilen sehr hilfreiche Funktionen zur Verfügung, die wir in einer speziellen Symbolleiste zusammengestellt haben. Mehr darüber finden Sie unter [Kopf-/Fußzeile] im Menü [Ansicht].
 Schritt-Kurs Kopf- und Fußzeilen für Begleitschreiben bearbeiten
Schritt-Kurs Kopf- und Fußzeilen für Begleitschreiben bearbeiten
Grundsätzlich stehen Ihnen im Begleitschreiben alle Adressen-Platzhalter zur Verfügung, die Sie über das Menü FlowFact (bzw. F12-Menü), Funktion Platzhalter (Auswahlliste Adressen) auswählen können. Die objektspezifischen Platzhalter (Exposé-Platzhalter) hingegen können aus programmtechnischen Gründen nicht ohne Weiteres auch im Exposé-Begleitschreiben verwendet werden. Die FlowFact-Entwickler haben sich für diese Lösung entschieden, da sonst FlowFact bei der Offertenerstellung permanent jedes Exposé nach solchen Platzhaltern durchsuchen müßte, was wiederum zu viel Zeit beanspruchen würde.
Im Exposé-Begleitschreiben gibt es allerdings Spezialplatzhalter, die Sie entweder aus unserer Begleitschreiben-Vorlage herauskopieren bzw. über die Feldfunktion (Tastenkombination [Strg]+[F9]) manuell definieren oder über die Schaltfläche Exposé-Begleitschreiben: Textmarken, Spezialplatzhalter usw... im FlowFact-Menü (Zusatzfunktionen für Immobilienversion) (z.B. per Tastenkombination [Strg]+[F12]) aufrufen und deren Inhalt nach eigenen Wünschen verändern können (siehe oben unter IF-Felder).
Damit werden im Begleitschreiben automatisch die einzelnen Objekt-Nummern (Kennung) ausgegeben, deren Lang-Exposé beigefügt werden.
Dieser Platzhalter gibt die Anzahl der selektierten Kurz-Exposés aus. Diese Informationen können über IF-Felder zur Steuerung von automatischen Textbausteinen (IF-Felder) verwendet werden.
Dieser Platzhalter gibt die Anzahl der selektierten Lang-Exposés aus. Diese Informationen können über IF-Felder zur Steuerung von automatischen Textbausteinen (IF-Felder) verwendet werden.
Mit Hilfe dieses Platzhalters können Sie sich im Exposé-Begleitschreiben objektspezifische Daten einfügen lassen.
Folgende Funktion erzeugt ein Beispiel dieses Spezialplatzhalters. Verwenden Sie dazu die Tastenkombination [Strg]+[F12] um das FlowFact-Menü (Zusatzfunktionen für Immobilienversion) zu öffnen. Klicken Sie dort auf die in folgender Abbildung gezeigten Schaltfläche...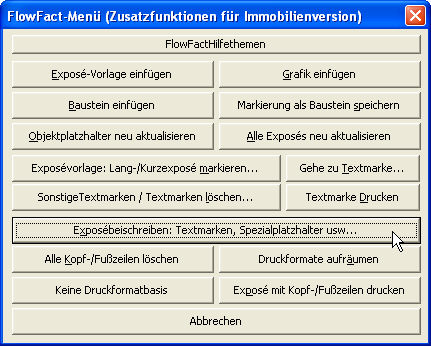
... und dann auf...