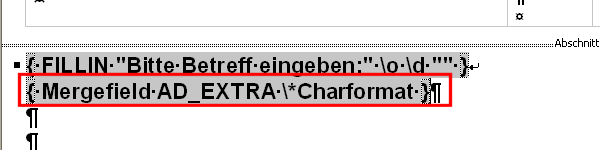Dieser Lehrgang zeigt Ihnen, wie Sie in Ihrer Word-Vorlage Platzhalter einfügen, damit an deren Stelle die gewünschten Daten automatisch eingefügt werden. Zunächst wollen wir kurz die wichtigsten Fragen zu diesem Thema beantworten.
Eine Word-Vorlage ist eine echte Word-Datei (mit der Endung *.DOC), die als Vorlage zum Erstellen des eigentlichen Dokuments dient. Der darin enthaltene Text ist so formatiert, wie er im endgültigen Dokument erscheinen soll. Der einzige Unterschied zu einem fertigen Dokument ist, dass eine Word-Vorlage Platzhalter enhält.
Platzhalter sind Felder innerhalb eines Word-Dokuments (in Word als Seriendruckfelder bezeichnet), an deren Stelle bei der Exposé-Erstellung die gewünschten Daten eingefügt werden. Dafür wird die word-eigene Seriendruckfunktion verwendet. Die Exposé-Vorlage dient Word als sog. Hauptdokument und wird mit der von FlowFact erzeugten Datenquelle (diese wird entsprechend der im Dokument enthaltenen Platzhaltern erzeugt) verbunden. Dabei werden die Platzhalter jeweils durch die Daten aus dem Objekte-Fenster ersetzt. Danach teilt FlowFact das Dokument in Kurz- und Lang-Exposé (und Inseratentext, falls gewünscht) anhand von Textmarken auf. Das so erzeugte Dokument wird schließlich unter dem objektspezifischen Dateinamen gespeichert.
Da es sich bei Word-Vorlagen, wie oben bereits erwähnt, um normale Word-Dateien handelt, sind diese unter deren Dateinamen mit der Endung *.Doc auf dem Rechner bzw. Server gespeichert. FlowFact bietet dazu zwei Ordner, die zur Speicherung der Word-Dateien vorgesehen sind:
...flowfact\vorlagen.mus:
Hier befinden sich alle Dokumente, die als Mustervorlagen mit FlowFact ausgeliefert werden. Dabei ist zu beachten, dass die darin enthalten Vorlagen bei Updates ebenfalls aktualisiert, also überschrieben werden. Aus diesem Grund sollten Sie dort nie Ihre eigenen Vorlagen speichern!.
...flowfact\vorlagen:
Dieser Ordner ist nach der FlowFact Erstinstallation leer, d.h. er enthält keine Word-Vorlagen. Allerdings ist die Ordnerstruktur (Ordner der einzelnen FlowFact-Fenster) bereits enthalten. Speichern Sie in diesem Ordner Ihre eigenen Vorlagen (auch wenn sich diese aus unseren Mustervorlagen ableiten).
Um eine Vorlage aus einem der obigen Ordnern zu öffnen, können Sie die Windows Standard-Dateisystemfunktionen verwenden (Öffnen aus dem Verzeichnis heraus oder über den Öffnen-Dialog in Word, etc.).
FlowFact stellt Ihnen dazu einige Hilfen zur Verfügung. Wenn Sie z.B. nicht wissen, wo bzw. wie Sie in einen der genannten Ordner navigieren, so klicken einfach auf die Schaltfläche Explorer im Vorlagen-Auswahldialog (siehe folgende Abbildung). Vergessen Sie nicht zuvor das Fenster zu aktivieren, aus dem heraus die Vorlage gestartet werden wird. Ausserdem müssen Sie sich entweder für den Muster- oder Ihren persönlichen Ordner entscheiden, bevor Sie auf Explorer klicken: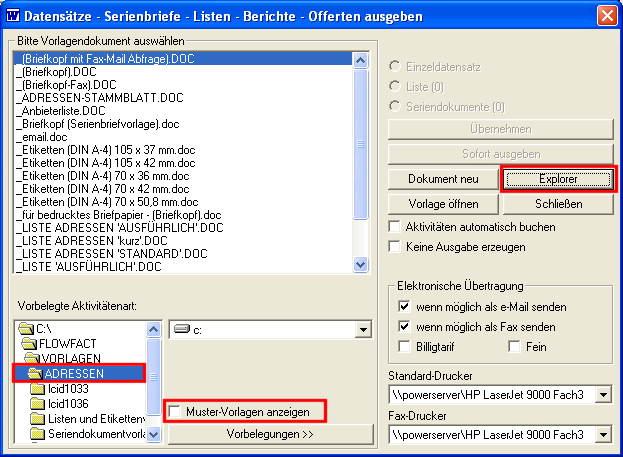
Auch das direkte Öffnen einer Vorlage ist von diesem Dialog aus möglich. Wählen Sie die Vorlage in der Liste aus und klicken Sie dann auf die Schaltfläche Vorlage öffnen: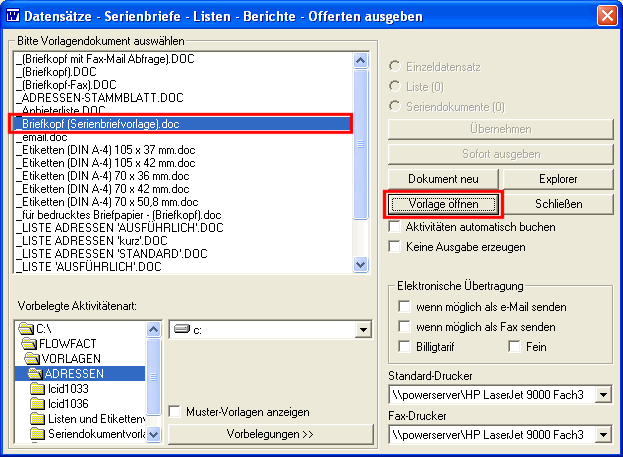
Wenn Sie eine Exposévorlage öffnen wollen, müssen Sie dies über das Windows Dateisystem tun. Gehen Sie wie folgt vor (das folgende Beispiel basiert auf einer Standard-Installation im Laufwerk "C:"):
Klicken Sie unter Start auf Ihren Arbeitsplatz: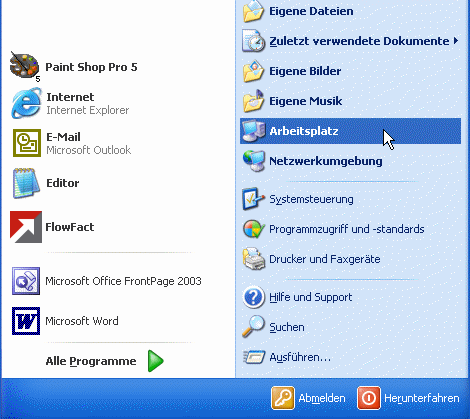
Öffnen Sie im Datei-Explorer per Doppelklick Ihre Festplatte (hier lokales Laufwerk "C"):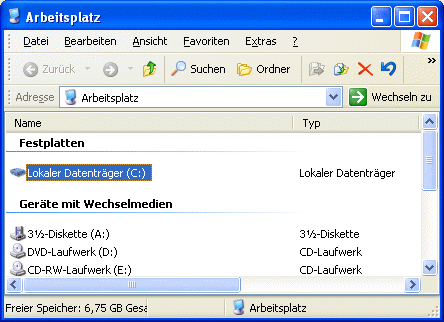
Öffnen Sie per Doppelklick den FlowFact-Ordner: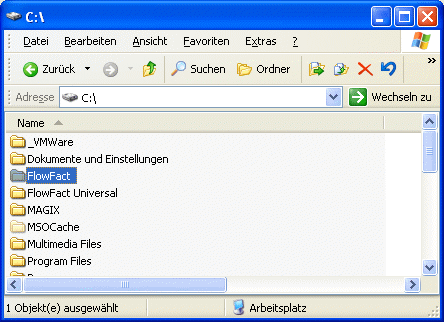
Öffnen Sie per Doppelklick den Ordner vorlagen.mus (wenn Sie ein FlowFact-Muster für Ihre Vorlage verwenden):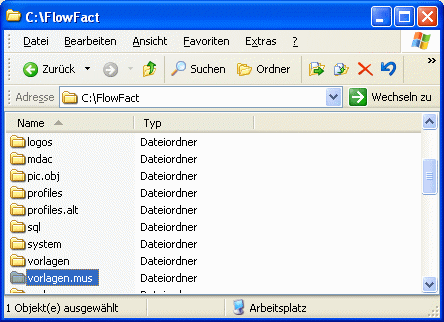
Speichern Sie das angepasste FlowFact-Muster nicht mehr in diesem Ordner, sondern hier vorlagen. Wählen Sie einen Dateinamen ohne Unterstrich!
Öffnen Sie per Doppelklick den Ordner EXPOSES: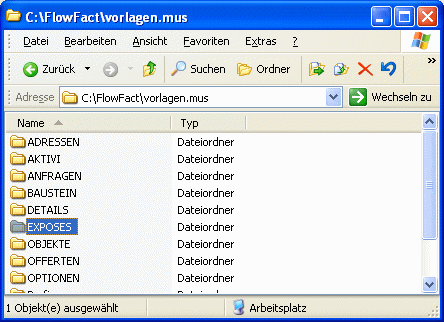
Öffnen Sie per Doppelklick die gewünschte Vorlage: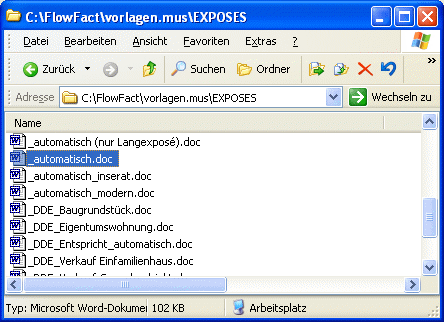
Schalten Sie die Ansicht um in Steuerzeichenansicht. Drücken Sie dafür zuerst Ihre Taste [F12] und anschließend die Buchstabentaste [h]: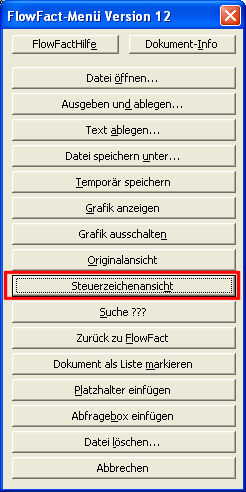
Sie können auch diese Symbolschaltfläche (in der Symbolleiste und im FlowFact-Menü) verwenden:
Öffnen Sie das Dokument und plazieren Sie den Cursor in Ihrer Vorlage (z.B. mitgelieferte Vorlage) dort, wo der Platzhalter eingefügt werden soll, z.B.: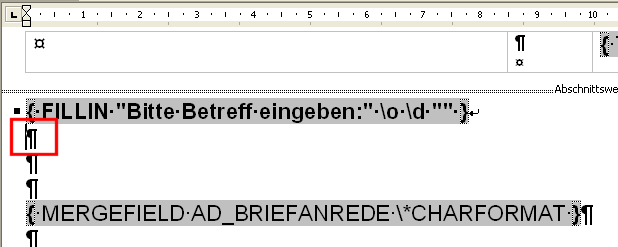
Öffnen Sie nun den Dialog Platzhalter in Textverarbeitung einfügen durch Drücken der Taste [F12] und anschließender Buchstabentaste [p]der Klick auf das Menü FlowFact und Auswahl des Eintrags Platzhalter einfügen. 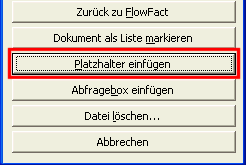
Sie können auch diese Symbolschaltfläche (in der Symbolleiste und im FlowFact-Menü) verwenden: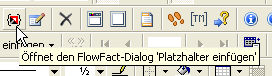
Wählen Sie im darauf folgenden Dialog zuerst das Fenster aus (1), dann den gewünschten Platzhalter (2) und anschließend die Schaltfläche Einfügen (3):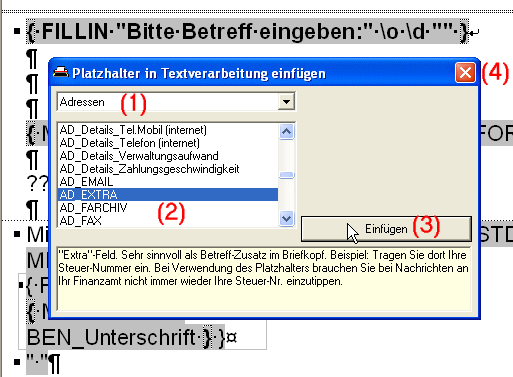
Der Dialog bleibt geöffnen, damit Sie z.B. mehrere Platzhalter hintereinander eingeben können.
Schließen Sie den Dialog durch Klick auf das Schließen-Symbol (4).
Bitte beachten Sie die Erläuterungen zu den jeweils ausgewählten Platzhaltern im unteren Dialogbereich (gelb hinterlegtes Feld).
So sieht das Ergebnis aus: