Der Einrichtungs-Assistent wird im Zuge der Neuinstallation automatisch nach dem ersten FlowFact-Start geöffnet.
So starten Sie diesen Dialog manuell:
Menü: ? / Menüeintrag:  Grundeinrichtungs-Assistent
Grundeinrichtungs-Assistent
Einleitung
Damit Sie mit FlowFact arbeiten können, müssen Sie zuerst Ihre Firmen- und Benutzerdaten eingeben. Auf dieser Grundlage können Sie künftig Ihre Daten eingeben, verwalten bzw. verarbeiten.
Der Einrichtungs-Assistent stellt Ihnen eine übersichtliche und komfortable Oberfläche zur Verfügung, mit der Sie auf einfache Weise Ihre Firmen- und Benutzer-Daten Schritt für Schritt eingeben können. FlowFact benötigt diese Grunddaten, damit Sie problemlos damit arbeiten und alle damit verbundenen Funktion nutzen können. Sobald Sie Ihre Daten eingegeben und abschließend bestätigt haben, wird der Assistent aktiv, d.h. er übernimmt für Sie alle weiteren Arbeiten, die mit der Eingabe eines neuen Benutzers verbunden sind. Der Assistent versucht sogar bereits auf Ihrem System existierende Daten zu übernehmen und vorzubelegen (z.B. E-Mail Kontendaten). Selbstverständlich können Sie jederzeit im Nachhinein Ihre Daten kontrollieren bzw. ändern oder ergänzen.
|
|
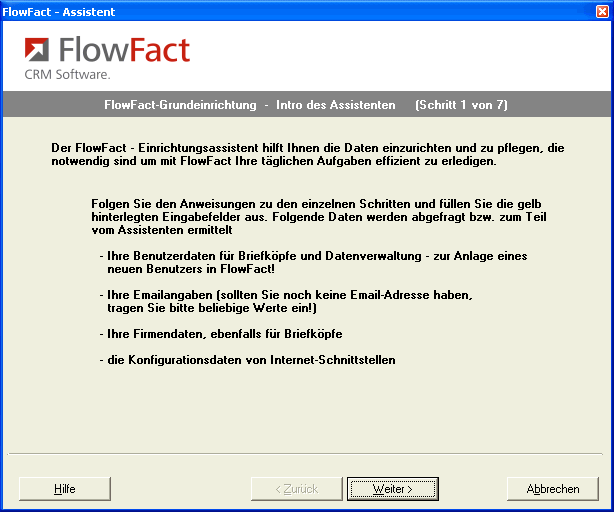
Der Grundeinrichtungs-Assistent schließt alle Bereiche der im Hilfe-Menü zur Verfügung gestellten Assistenten mit ein. Außer dem Grundeinrichtungs-Assistent können folgende Bereiche direkt aufgerufen werden (klicken Sie einen Eintrag an, um weitere Infos zu erhalten):

Die Assistenten zur Einrichtung der Benutzer und Schnittstellen sind somit Teil des Grundeinrichtungs-Assistenten. Es werden dabei lediglich relavante Teile ein- und nicht notwendige Bereiche ausgeblendet.
Wollen Sie alle Grundeinrichtungs-Daten überprüfen bzw. neu eingeben, so verwenden Sie einfach den Grundeinrichtungs-Assistenten.
Bezieht sich die Daten-Eingabe nur auf bestimmte Bereiche (Benutzer- bzw. Schnittstellen-Daten), so starten Sie entweder den Benutzereinrichtungs- oder Schnittstellen-Assistent.
 Verwenden Sie den Benutzereinrichtungs-Assistenten auch, um weitere FlowFact-Benutzer einzutragen. Die Anzahl möglicher Benutzer hängt allerdings von der jeweils erworbenen FlowFact Lizenz ab.
Verwenden Sie den Benutzereinrichtungs-Assistenten auch, um weitere FlowFact-Benutzer einzutragen. Die Anzahl möglicher Benutzer hängt allerdings von der jeweils erworbenen FlowFact Lizenz ab.
Arbeitsweise
Klicken Sie auf die Weiter-Taste, um die nächste Seite des Assistenten zu öffnen. Tragen Sie zuerst Ihren Namen (Vor- und Zu-Name) im Feld Ihr Name ein. Diese Bezeichnung erscheint u.a. in der FlowFact Programmfensterleiste, sowie in der Dialogzeile (Besitzer des angezeigten Datensatzes bzw. Name des Anwenders der letzten Datensatzänderung), in Listen bzw. Dokumenten per Platzhalter {BEN_NAME}. Der Inhalt soll also der korrekten Schreibweise des Benutzers entsprechen.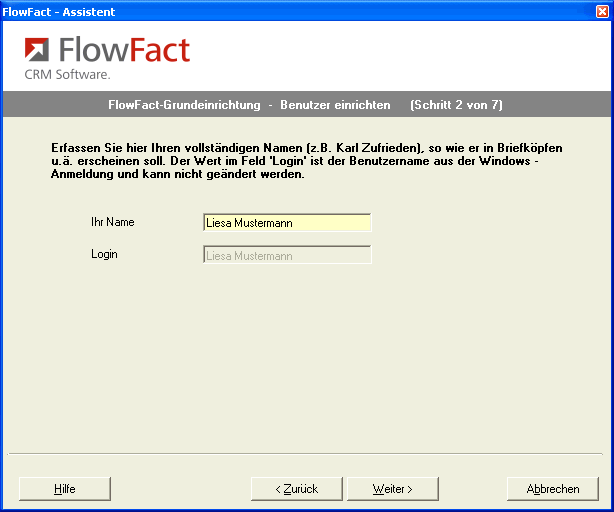
Der Eintrag im Feld Login wird aus Ihren Windows Login-Daten übernommen und kann hier nicht geändert werden (graue Schrift, grauer Hintergrund). Er kann an dieser Stelle nicht geändert werden. Dies ist vom Fenster Extras/Benutzer im Nachhinein möglich. Dort können auch weitere Daten geändert bzw. ergänzt werden (sofern Sie über Administrator-Rechte verfügen). Mehr dazu finden Sie auf der Seite Benutzer.
Wird der künftige FlowFact-Benutzer von dessen Arbeitsplatz aus eingerichtet, sollten der Login-Name im Nachhinein nicht geändert werden, denn nur so kann bei Verwendung des FlowFact Login-Dialogs der Benutzername richtig vorbelegt und ohne Änderungen übernommen werden.
Fahren Sie durch Klick auf Weiter fort und geben Sie auf der nächsten Seite Ihre Firmendaten ein.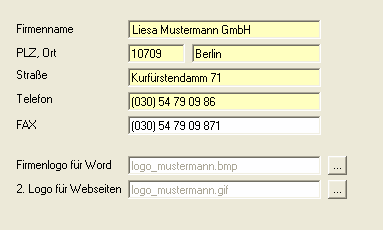
Damit (unter Verwendung der FlowFact-Briefkopfmustervorlagen) Ihr Logo erscheint, sollten Sie zumindest Ihr Firmenlogo eingeben. Klicken Sie dazu auf die Schaltfläche neben dem Logo-Feld und wählen Sie im darauf folgenden Dialog Ihr Logo aus. Die Grafik-Datei kann an einer beliebigen Stelle gespeichert sein. FlowFact erzeugt eine Kopie und speichert diese im Ordner Logos.
TIPP: Damit Sie sich im Ordnersystem von Windows besser zurecht finden, sollten Sie einige Einstellungen vornehmen. Klicken Sie  hier, um mehr darüber zu erfahren.
hier, um mehr darüber zu erfahren.
Tragen Sie auf der nächsten Seite Ihre E-Mail-Daten ein: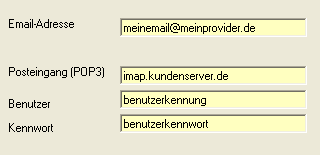
Erfassen Sie im nächsten Schritt die Zugangsdaten zu Ihrem Postausgangsserver und, wenn nötig, den SMPT-Benutzernamen und das Kennwort.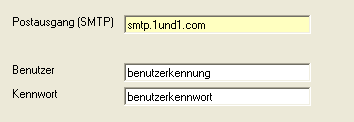
Hierbei ist zu beachten, dass FlowFact nur ein Postausgangskonto verwendet, aber die E-Mail-Adresse des Benutzers beim Versenden berücksichtigt wird. Ausserdem können beliebig viele Eingangskonten in FlowFact eingegeben und verwaltet werden.
Die folgende Seite erscheint nur bei der Immobilien-Version.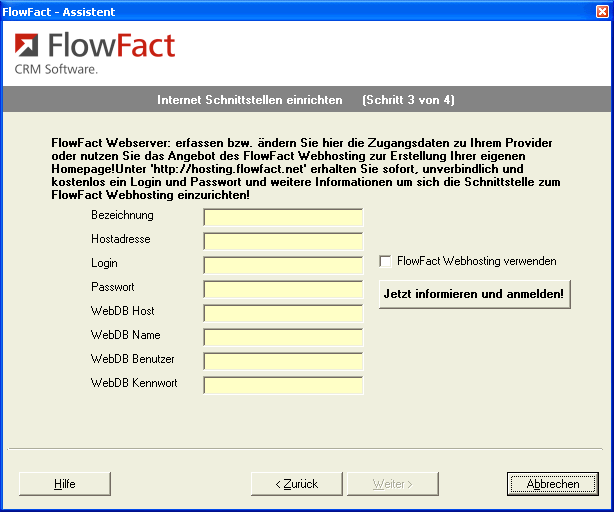
Hier können Sie Ihre Zugangsdaten zu Ihrem Provider eingeben oder das Angebot des FlowFact Webhosting zur Erstellung Ihrer eigenen Homepage nutzen. Diese Einstellungen sind wichtig, um anschließend die Vorteile des FlowFact Webservers nutzen zu können. Mit Hilfe des Webservers können Sie Ihre Objekte online präsentieren und weitere Dienste für Immobilieninteressenten und Immobilienanbieter anbieten. Wenn Sie mehr darüber erfahren wollen, so lesen Sie bitte auf der Seite Webserver und Objekt-Tracking weiter. Sie können die Seite ohne Eingaben mit Weiter > überspringen und später jederzeit wieder darauf zugreifen (siehe Menü Hilfe/Schnittstellen-Assistent).
Sobald Sie Schaltfläche im unten rechts des Assistenten die Beschriftung Fertig enthält, sind Ihre Eingaben komplett und Sie können durch Anklicken dieses Schalters die Einrichtung abschließen..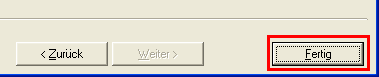
FlowFact wird anschließend automatisch beendet und neu gestartet. Je nach Einstellung, wird FlowFact entweder mit oder ohne Login-Fenster geöffnet. Das Starten ohne Login-Fenster ist nur dann möglich, wenn die Option Benutzer automatisch anmelden in Verbindung mit der FlowFact-Authentifizierung (ohne Benutzerkennwort) oder zusammen mit der Windows-Authentifizierung aktiviert wurde (siehe folgende Abbildungen).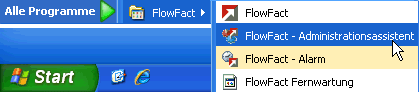
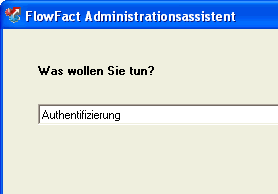

Bei Verwendung des FlowFact Login-Dialogs wird der oben erwähnte Benutzername vorbelegt (Feld Login im Grundeinrichtungs-Assistent, Feld Benutzername im Fenster Benutzer). 
Da im Grundeinrichtungs-Assistent kein Kennwort definiert wird, lassen Sie das Kennwort-Feld zunächst leer. Sie können später immer noch ein Kennwort vorsehen und jederzeit wieder ändern (siehe weiter unten).
Benutzerdaten prüfen, ändern bzw. ergänzen
Wenn Sie die Benutzerdaten, wie oben beschrieben eingegeben haben, können Sie sich diese im Fenster  Benutzer (Menü Extras) jederzeit ansehen bzw. ändern (sofern Sie dazu die Rechte haben). Außerdem sind dort weitere benutzerspezifische Vorbelegungen und Einstellungen möglich, die FlowFact noch anpassungsfähiger machen. Auch die Festlegung eines Kennworts ist hier möglich. Weitere Informationen dazu finden Sie auf der Seite Benutzer.
Benutzer (Menü Extras) jederzeit ansehen bzw. ändern (sofern Sie dazu die Rechte haben). Außerdem sind dort weitere benutzerspezifische Vorbelegungen und Einstellungen möglich, die FlowFact noch anpassungsfähiger machen. Auch die Festlegung eines Kennworts ist hier möglich. Weitere Informationen dazu finden Sie auf der Seite Benutzer.