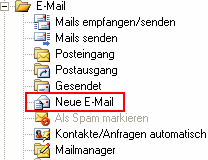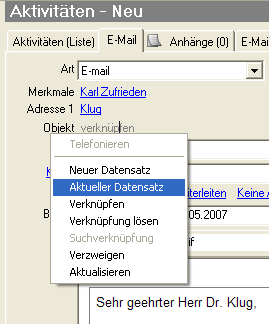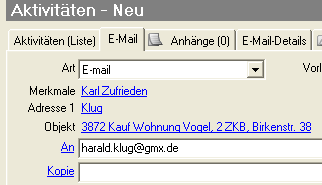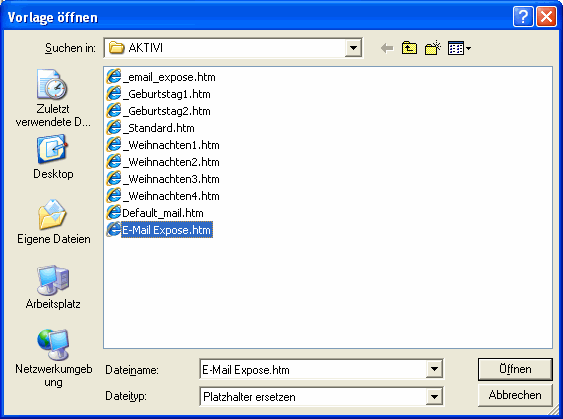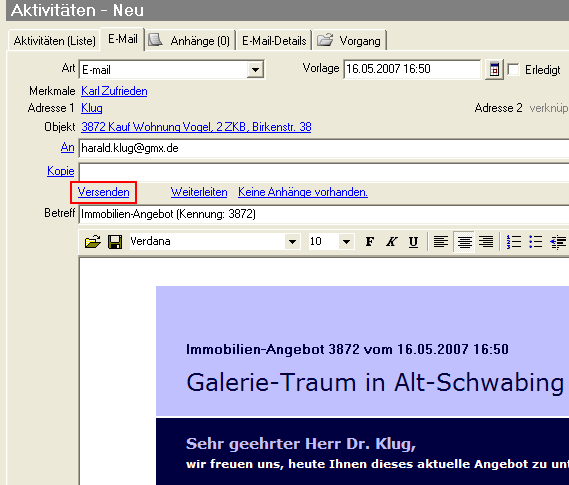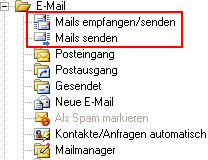Jetzt können Sie einzelne Angebote auch per E-Mail versenden. FlowFact stellt Ihnen dazu eine Mustervorlage im HTML-Format zur Verfügung. Sie enthält bereits alle Platzhalter, die nicht nur Daten des Interessenten und des jeweiligen Objekts (samt Bilder!), sondern auch Ihre Firmen- bzw. Absenderdaten automatisch einfügen.
Und so sieht eine fertig erzeugte E-Mail bei Verwendung der FlowFact-Vorlage aus:

Die Vorlage enthält die notwendigen Platzhalter und Interessenten-, Objekt-, und Firmen- bzw. Absenderdaten. Die Bilder werden über Spezialplatzhalter (wie oben bereits erwähnt) eingefügt. Und so sieht die Vorlage in der Rohfassung aus:
Platzhalter | Datenquelle |
{STD_Firma1Name} | Feld Name (Fenster Extras/Grundeinstellungen, Registerkarte Firmendaten) |
{STD_Firma1PLZ} | Feld PLZ (Fenster Extras/Grundeinstellungen, Registerkarte Firmendaten) |
{STD_Firma1Ort} | Feld Ort (Fenster Extras/Grundeinstellungen, Registerkarte Firmendaten) |
{AKT_OBJ_Kennung} | Feld Kennung im verknüpften Objekt (Fenster Objekte, Registerkarte Daten1) |
{AKT_DATUM} | Feld Datum (Fenster Aktivitäten) |
{AKT_OBJ_HEADLINE} | Feldart HEADLINE (Objektdetails, Fenster Objekte, Registerkarte Daten1) |
{AKT_AD_Briefanrede} | Feld Briefanrede im verknüpften Fenster Adressen (Interessentenadresse) |
{AKT_OBJ_BILDWEBSERVER0}
{AKT_OBJ_BILDWEBSERVER1}
{AKT_OBJ_BILDWEBSERVER2} | Diese Platzhalter erzeugen einen Link zu den Bildern des jeweiligen Objekts auf dem Webserver. Mit dem Versand der E-Mail werden die Platzhalter entfernt und durch das Bild ersetzt. Bilder werden als Anhang in der E-Mail mit übertragen. |
{AKT_OBJ_BILDTITEL0} {AKT_OBJ_BILDTITEL1} {AKT_OBJ_BILDTITEL2} | Fügt die Bild-Titel zum jeweiligen Bild ein. Der Bildtitel ist Bestandteil des Bild-Dateinamens. |
{OBJ_TEXTLAGE} | Textfeld Lage (Fenster Objekte), Registerkarte ...4 (Exposétexte)) |
{OBJ_TEXTOBJEKT} | Textfeld Objekt (Fenster Objekte), Registerkarte ...4 (Exposétexte)) |
{OBJ_KAUFPREIS} | Feldart Kaufpreis (Objektdetails, Fenster Objekte, Registerkarte Daten1) |
{OBJ_PROV_INT} | Textfeld Interessent,Käufer,Mieter im Bereich Provision (Fenster Objekte, Registerkarte ...2) |
{BEN_TelefonBuero} | Feld Telefon Büro (Fenster Extras/Benutzer, Registerkarte Briefdaten) |
{BEN_E-Mail} | Feld E-Mail (Fenster Extras/Benutzer, Registerkarte Briefdaten) |
{STD_Firma1Internet} | Feld Internet (Fenster Extras/Grundeinstellungen, Registerkarte Firmendaten) |
Öffnen Sie das Fenster Objekte  und sorgen Sie dafür, dass das Objekt angezeigt wird, welches Sie nun per e-Mail anbieten wollen. Verwenden Sie dazu die Suchfunktion (
und sorgen Sie dafür, dass das Objekt angezeigt wird, welches Sie nun per e-Mail anbieten wollen. Verwenden Sie dazu die Suchfunktion ( ).
).
Öffnen Sie die nun das Fenster Adresse ( ) und suchen Sie den Interessenten (
) und suchen Sie den Interessenten ( ). Achten Sie darauf, dass seine E-Mail-Adresse eingetragen ist.
). Achten Sie darauf, dass seine E-Mail-Adresse eingetragen ist.
Erzeugen Sie eine neue E-Mail durch Klick auf:
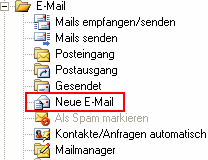
Das Fenster Aktivitäten ist jetzt geöffnet. Stellen Sie zunächst eine Verknüpfung mit dem zuvor ausgesuchten Objekt her. Klicken Sie dazu auf den Eintrag verknüpfen, rechts neben der Bezeichnung Objekt, um im darauf folgenden Kontextmenü den Eintrag Aktueller Datensatz anzuklicken.
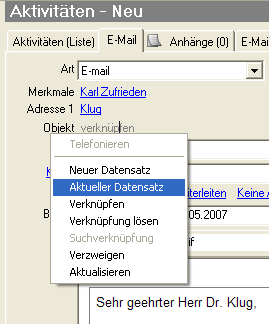
Anschließend muss dort das Objekt angezeigt werden, z.B.:
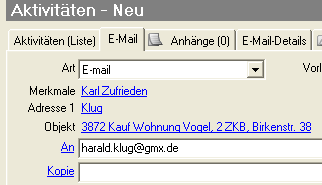
Klicken Sie hier auf die Schaltfläche Vorlage öffnen/verwenden:

Sollten Sie das automatische Einfügen einer Default-Vorlage aktiviert haben, so wird diese automatisch durch die Exposé-Vorlage ersetzt.
Wählen sie im folgenden Dialog die Vorlage aus und bestätigen sie durch Klick auf Öffnen:
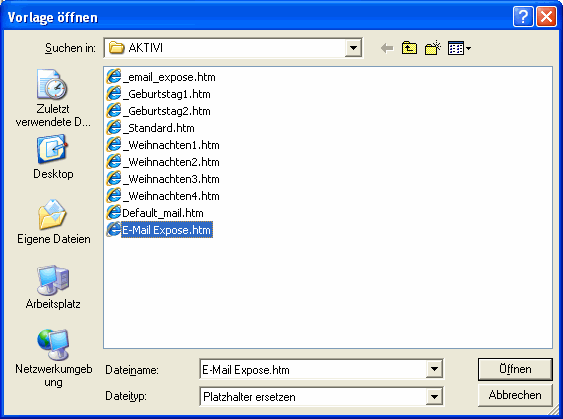
Anschließend wird das fertige E-Mail-Exposé angezeigt.
Zum Schluss brauchen Sie nur noch die E-Mail-Nachricht zu versenden. Klicken Sie dazu auf Versenden:
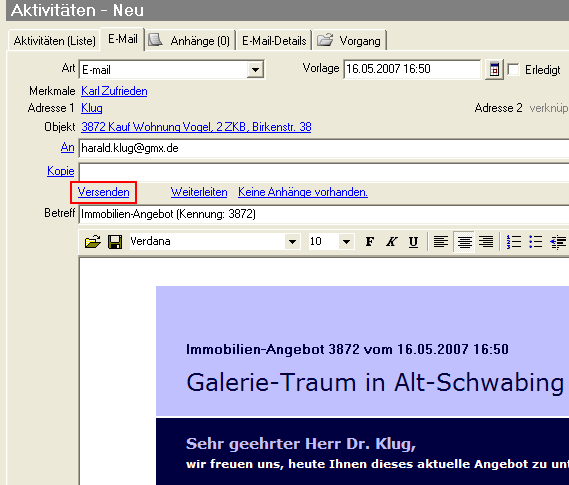
Vergessen Sie bitte nicht, anschließend Ihren Postausgang zu leeren, sofern Sie nicht über den FlowFact Email Dienst (optional) verfügen. Klicken Sie dazu entweder auf Mails empfangen/senden oder Mails senden:
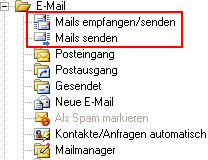
 Die Bilddateien müssen sich auf Ihrem FlowFact Webserver befinden! Es spielt dabei keine Rolle, ob der Webspace (für Sie reservierter Speicherplatz im Internet) über einen Provider Ihrer Wahl oder im Rahmen des FlowFact Webhosting zur Verfügung gestellt wird.
Die Bilddateien müssen sich auf Ihrem FlowFact Webserver befinden! Es spielt dabei keine Rolle, ob der Webspace (für Sie reservierter Speicherplatz im Internet) über einen Provider Ihrer Wahl oder im Rahmen des FlowFact Webhosting zur Verfügung gestellt wird.
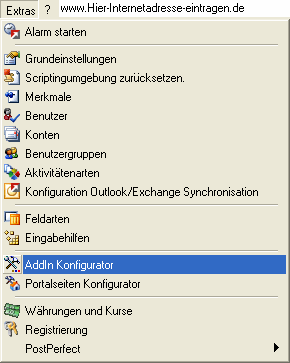
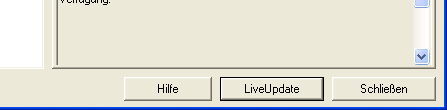
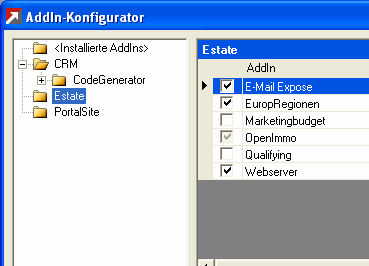
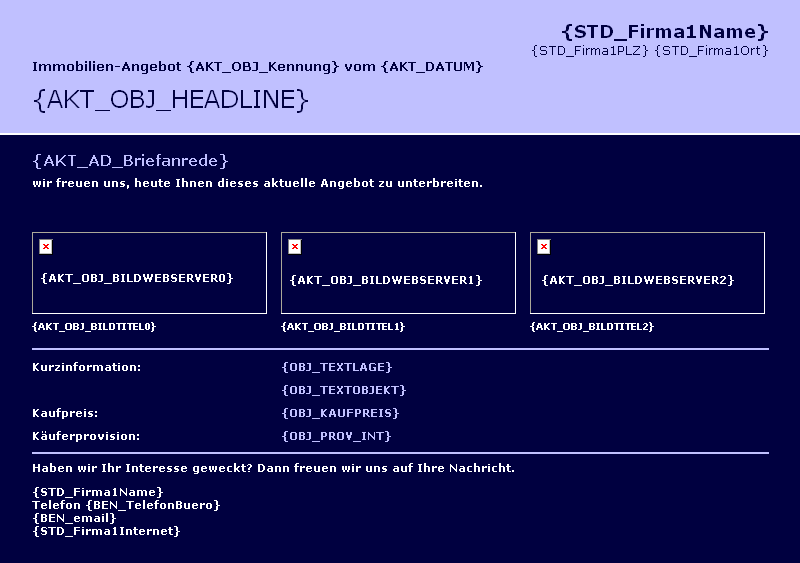
 und sorgen Sie dafür, dass das Objekt angezeigt wird, welches Sie nun per e-Mail anbieten wollen. Verwenden Sie dazu die Suchfunktion (
und sorgen Sie dafür, dass das Objekt angezeigt wird, welches Sie nun per e-Mail anbieten wollen. Verwenden Sie dazu die Suchfunktion ( ).
). ) und suchen Sie den Interessenten (
) und suchen Sie den Interessenten (